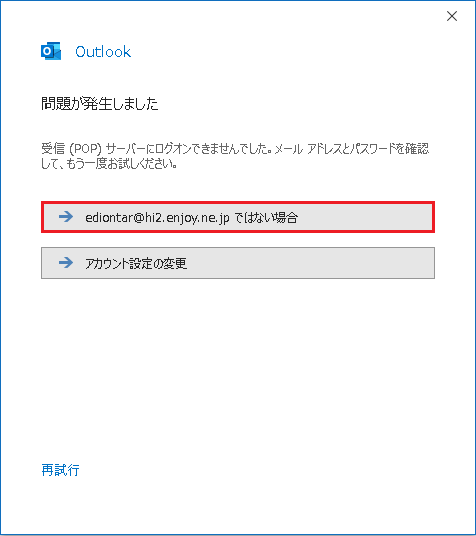Outlook 2019 / 2021
新規設定
※画像は Outlook2019 のものです。Outlook2021 と内容が一部異なる部分がございます。
-
Outlook 2019 / 2021 を起動します。
-
[ファイル]をクリックします。
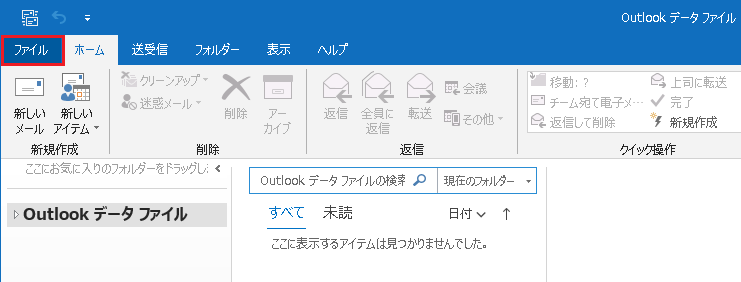
-
[アカウントの追加]をクリックします。
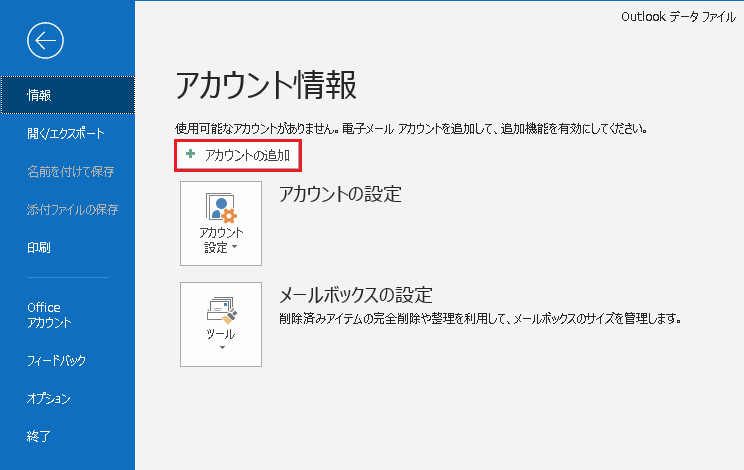
-
メールアドレスを入力し[詳細オプション]をクリックします。
[詳細オプション]をクリックし[自分で自分のアカウントを手動で設定]にチェックを入れ
[接続]をクリック。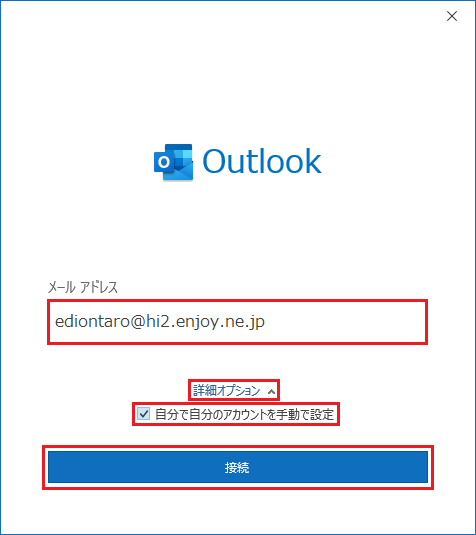
-
[POP]をクリックします。
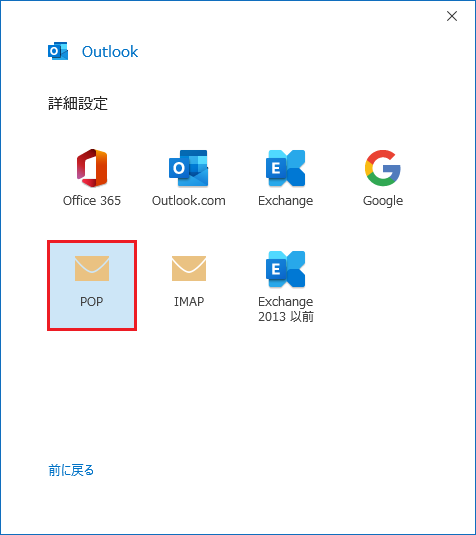
-
メールパスワードを入力し[接続]をクリックします。
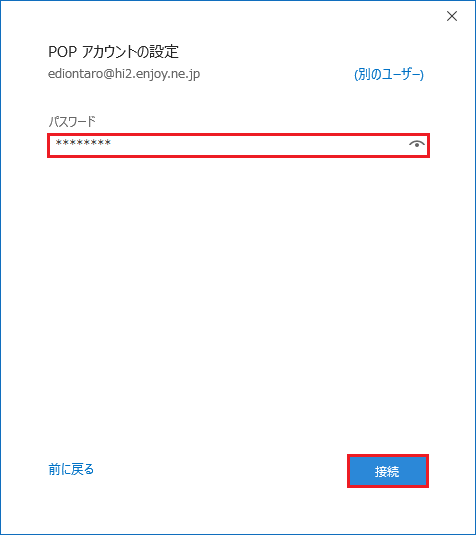
下記の画面が表示される場合
メールアドレスかメールパスワードが誤っている可能性があります。
確認の上[OK]をクリックしてください。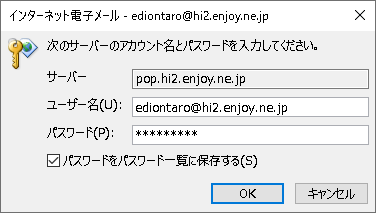
-
[完了]をクリックします。
[Outlook Mobileをスマートフォンにも設定する]のチェックは外してください。
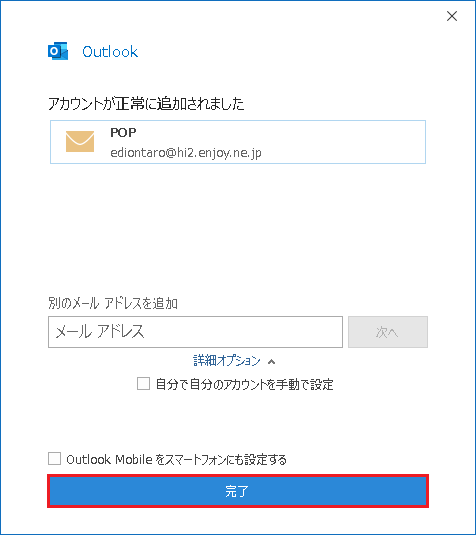
下記の画面が表示された場合
右上の[×]ボタンで閉じてください。
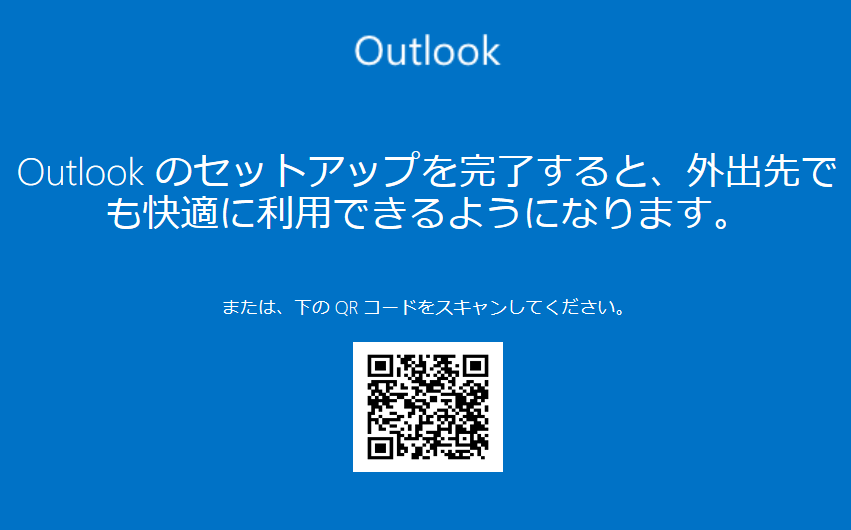
-
[ファイル]をクリックします。
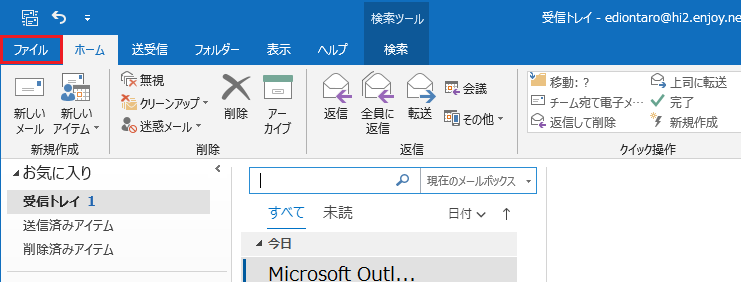
-
[アカウント設定]をクリックし[アカウント名と同期の設定(N)]をクリックします。
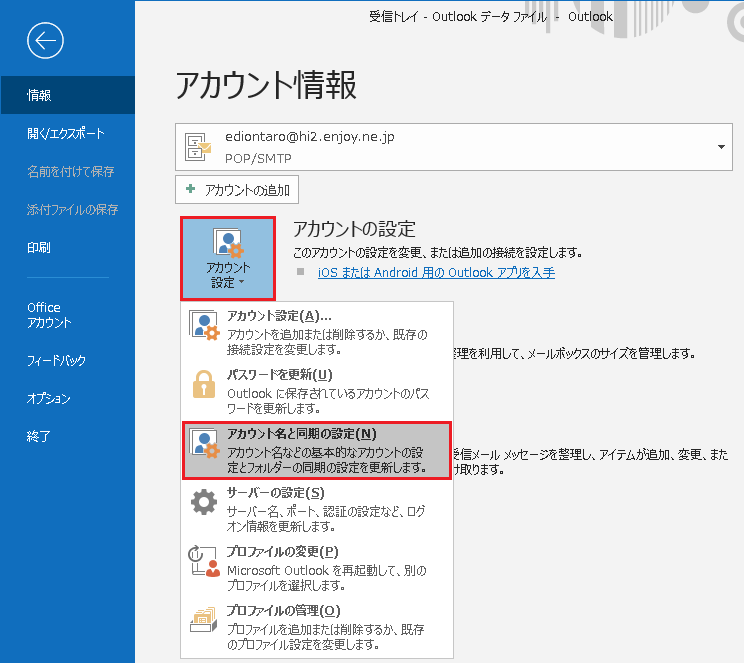
-
【Outlook2021のみ】設定したメールアドレスを選択し、[変更(A)]をクリックします。
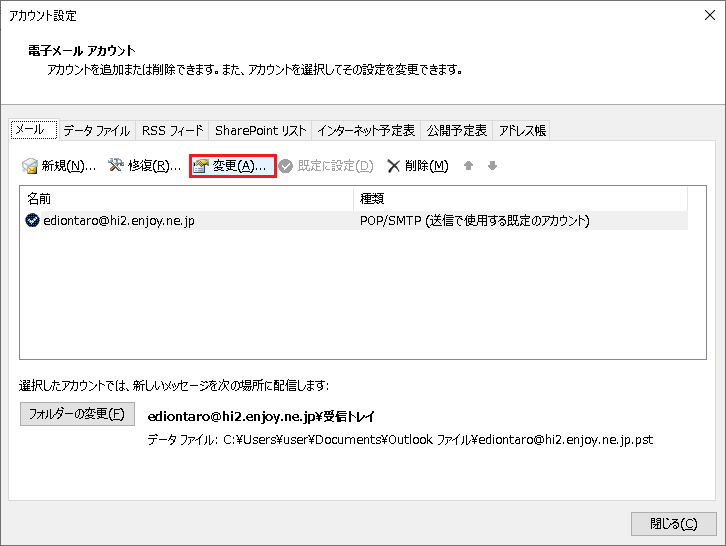
-
下記の箇所を設定し[次へ]をクリックします。
自分の名前 メールの差出人名を入力 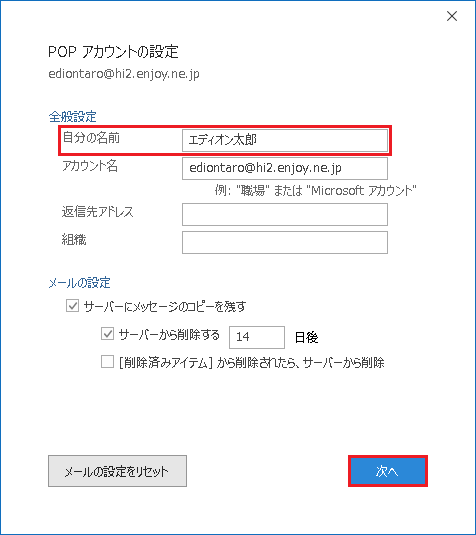
-
[完了]をクリックします。
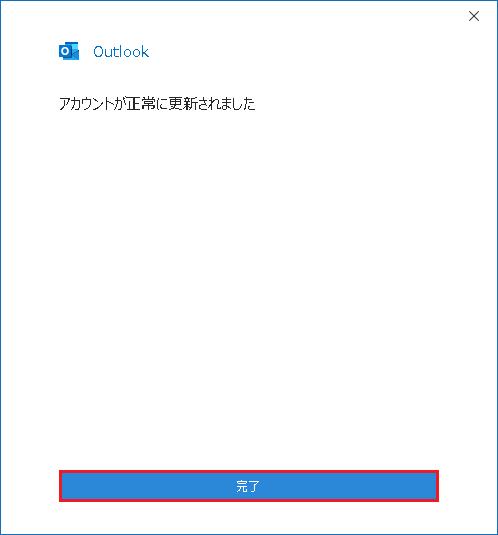
-
[アカウント設定]をクリックし[サーバーの設定(S)]をクリックします。
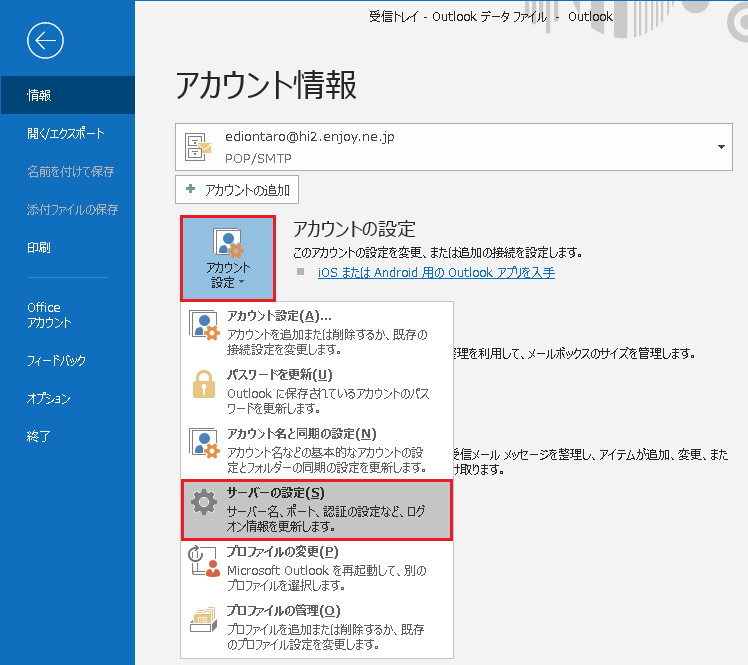
-
以下のように設定し[送信メール]をクリックします。
SSL暗号化通信
を行う場合サーバー pops.enjoy.ne.jp ポート 995 このサーバでは
暗号化された接続(SSL/TLS)が必要チェックする SSL暗号化通信
を行わない場合サーバー pop.(メールアドレスの@マークの右側) ポート 110 このサーバでは
暗号化された接続(SSL/TLS)が必要チェックしない 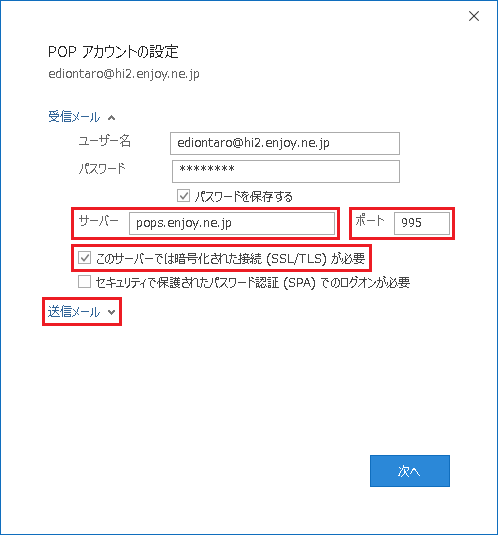
-
以下のように設定し[次へ]をクリックします。
SSL暗号化通信
を行う場合サーバー smtps.enjoy.ne.jp ポート 465 送信(SMTP)サーバーには
認証が必要ですチェックする 受信メールサーバーと
同じ設定を使用する選択する SSL暗号化通信
を行わない場合サーバー smtp.(メールアドレスの@マークの右側) ポート 587 送信(SMTP)サーバーには
認証が必要ですチェックする 受信メールサーバーと
同じ設定を使用する選択する 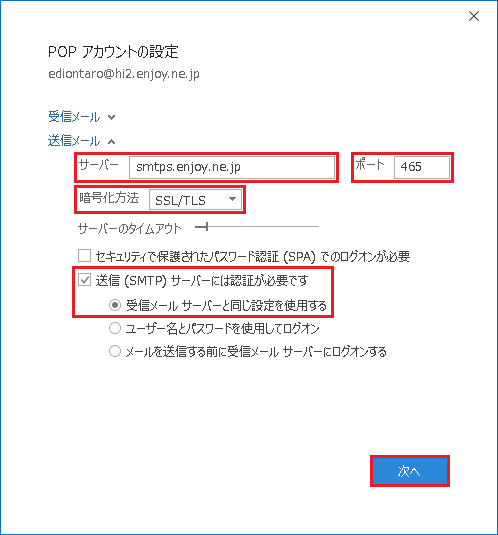
-
[完了]をクリックします。
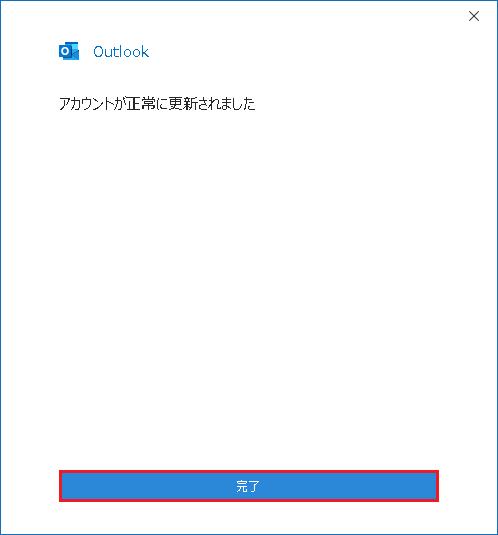
以上で設定は完了です。