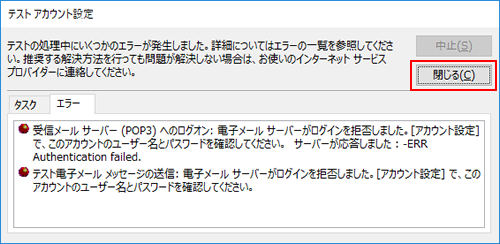Outlook 2019 / 2021
設定確認
※画像は Outlook2019 のものです。Outlook2021 と内容が一部異なる部分がございます。
-
Outlook 2019 / 2021 を起動します。
-
[ファイル]をクリックします。
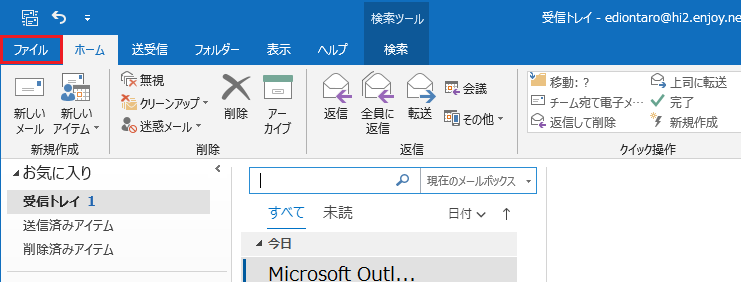
-
[アカウント設定(A)]‐[プロファイルの管理(O)]をクリックします。
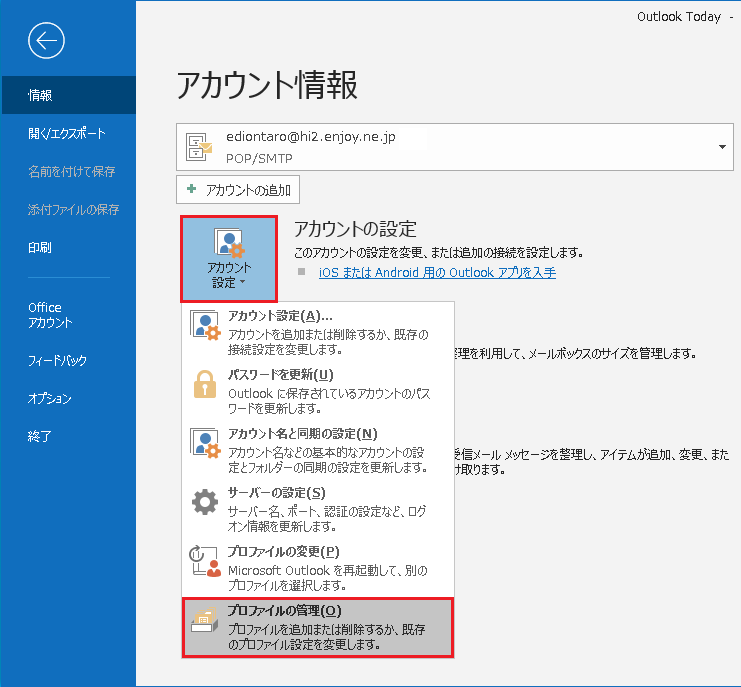
-
下記の画面が出たら[はい]をクリックします。
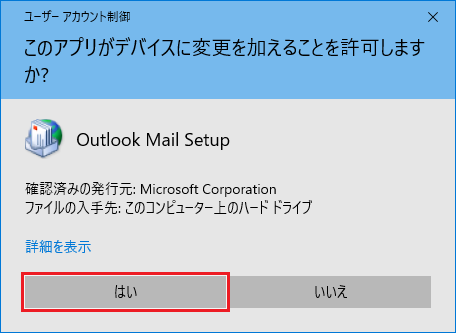
-
[電子メールアカウント]をクリックします。
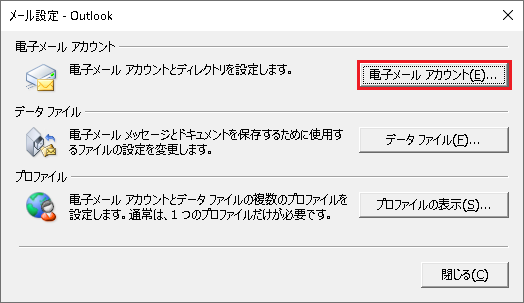
-
該当のメールアカウントを選んで[変更]をクリックします。
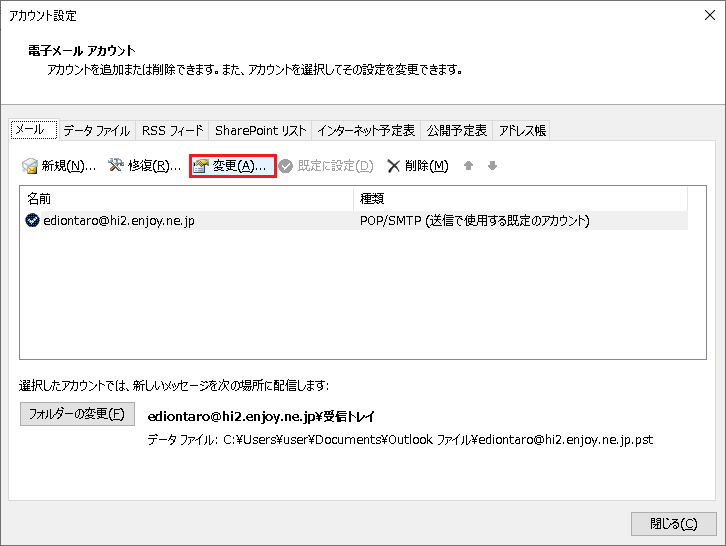
-
以下のように設定します。
ユーザー情報 名前 メールの差出人名を入力 電子メールアドレス メールアドレスを入力 サーバー情報 アカウントの種類 [POP3]を選択 SSL暗号化通信
を行う場合受信メールサーバー pops.enjoy.ne.jp 送信メールサーバー(SMTP) smtps.enjoy.ne.jp SSL暗号化通信
を行わない場合受信メールサーバー pop.(メールアドレスの@マークの右側) 送信メールサーバー(SMTP) smtp.(メールアドレスの@マークの右側) メールサーバーへのログオン情報 アカウント名 メールアドレスを入力 パスワード メールパスワードを入力 パスワードを保存する パスワードを保存する場合はチェックする メールサーバーがセキュリティで保護されたパスワード認証(SPA)に対応している場合には、チェックボックスをオンにしてください チェックしない [詳細設定]をクリックします。
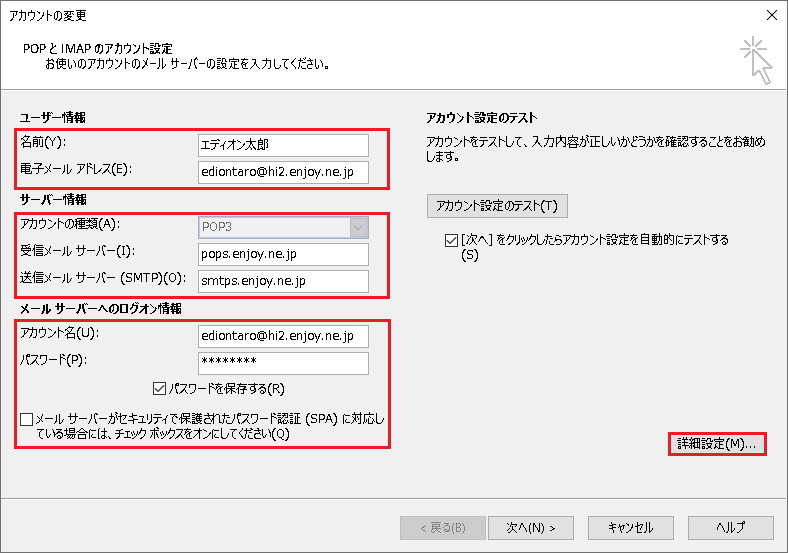
-
[送信サーバー]タブをクリックします。
[送信サーバー(SMTP)は認証が必要]にチェックを入れ[受信メールサーバーと同じ設定を使用する]を選択します。
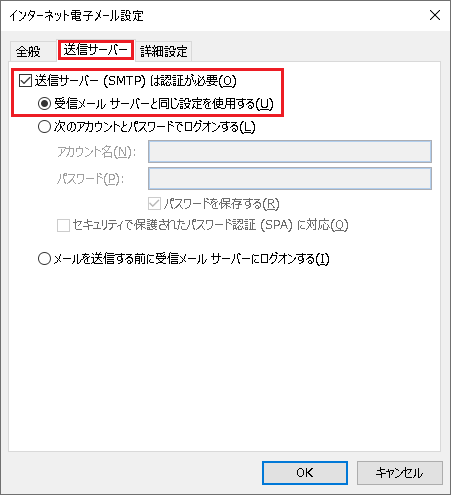
-
[詳細設定]タブをクリックします。
以下のように設定します。
サーバーのポート番号 SSL暗号化通信
を行う場合受信サーバー(POP3) 995 このサーバーでは暗号化された接続(SSL/TLS)が必要 チェックする 送信サーバー(SMTP) 465 使用する暗号化接続の種類 [SSL/TLS]を選択 SSL暗号化通信
を行わない場合受信サーバー(POP3) 110 このサーバーでは暗号化された接続(SSL/TLS)が必要 チェックしない 送信サーバー(SMTP) 587 使用する暗号化接続の種類 [なし]を選択 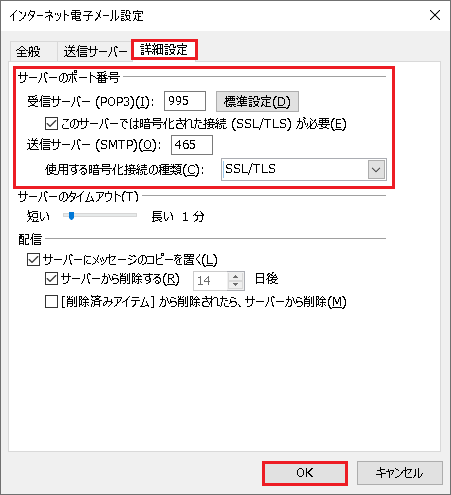
-
[~アカウント設定を自動的にテストする]にチェックが入った状態で[次へ]をクリックします。

-
テストメールが送信されます。問題がない場合は「完了」と表示されます。
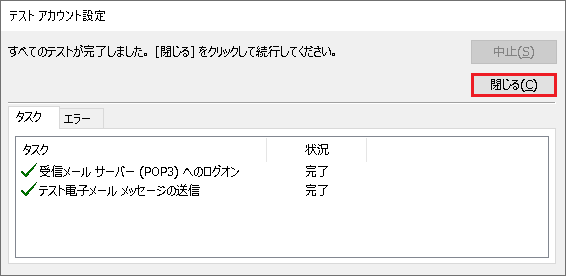
-
[完了]タブをクリックします。
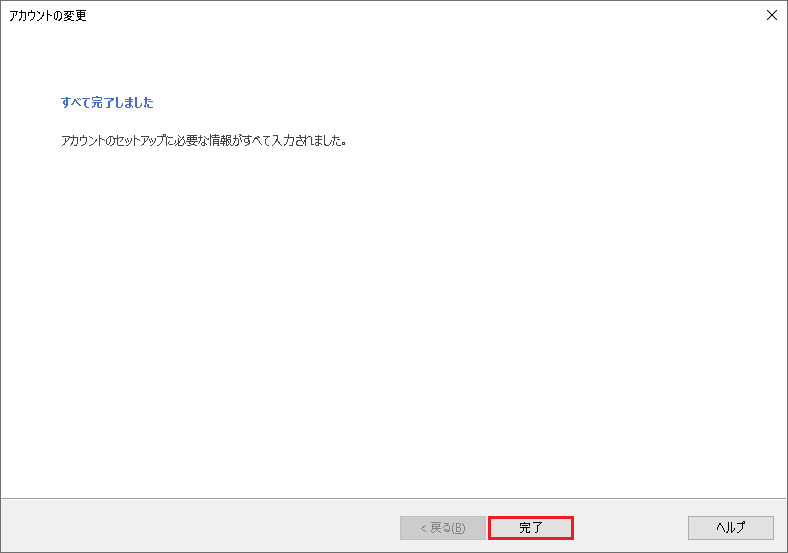
以上で設定は完了です。