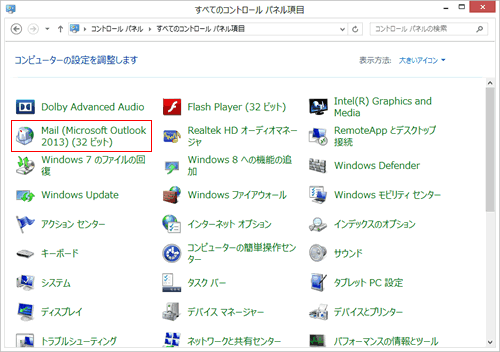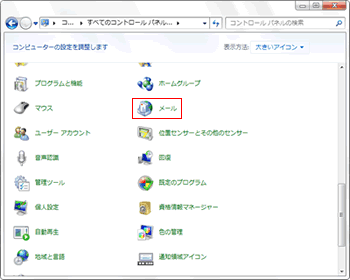Outlook プロファイル
プロファイルの追加
Outlook を複数ユーザーで利用する場合は、プロファイルを追加してください。
Windows 10
-
Outlook が起動している場合は終了します。
-
[スタート]-[Windows システムツール]-[コントロールパネル]をクリックします。
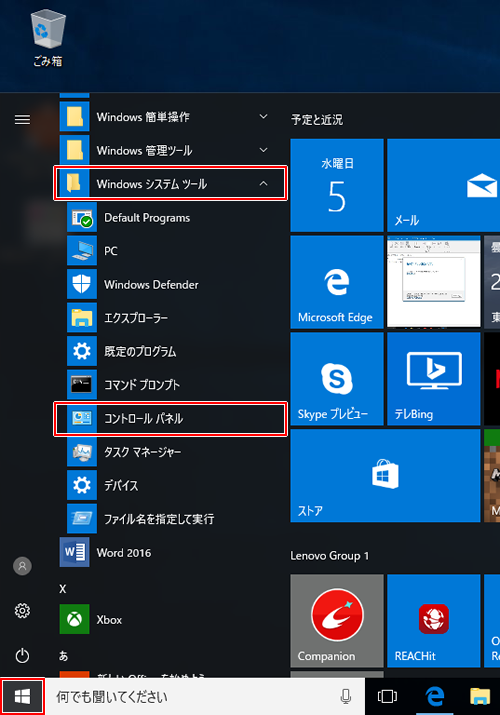
ショートカットキーで表示する方法
-
キーボードの[Windows ロゴ]キー と[X]キーを同時に押します。
- 画面左下に表示されるショートカットメニューから[コントロールパネル]クリックします。
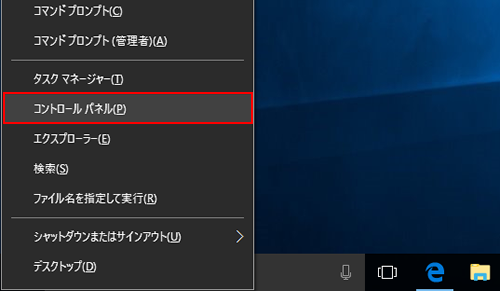
-
-
[ユーザー アカウント]をクリックします。
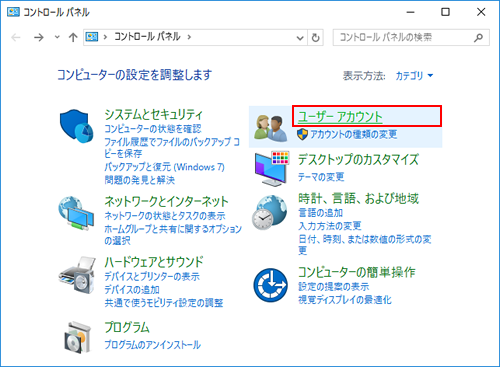
-
[Mail]をクリックします。
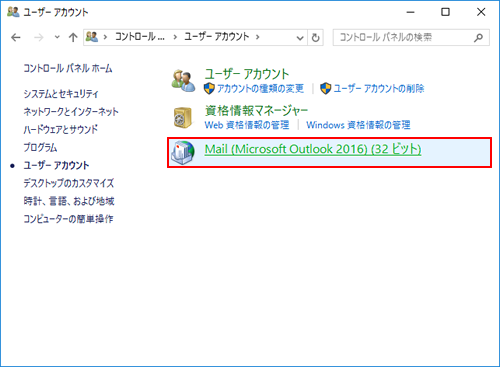
-
[プロファイルの表示]をクリックします。
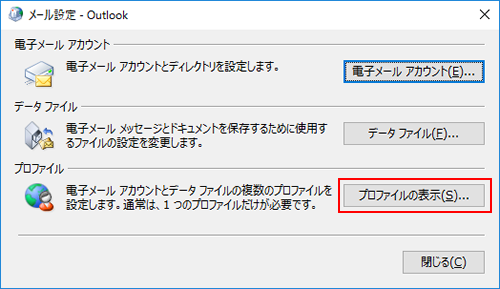
-
[追加]をクリックします。
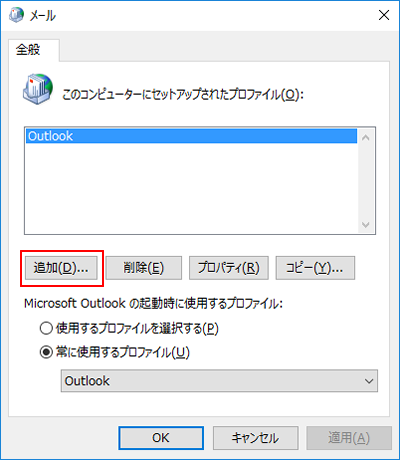
-
[プロファイル名]に任意の名前を入力し、[OK]をクリックます。
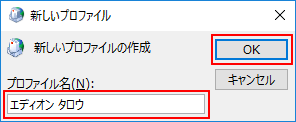
-
画面の説明にそって設定を行います。
Windows 8.1 / Windows 8
-
Outlook が起動している場合は終了します。
-
スタート画面の背景部分で右クリックします。
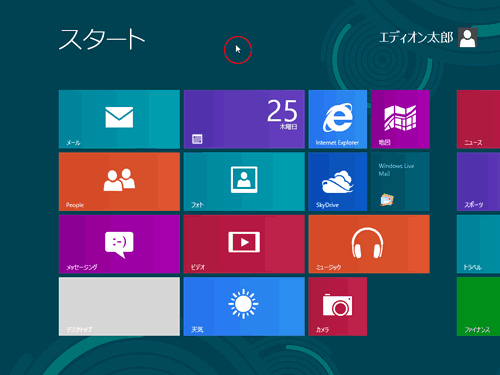
タッチ操作をする場合は、スタート画面の上端または下端から内側に向かってスワイプします。
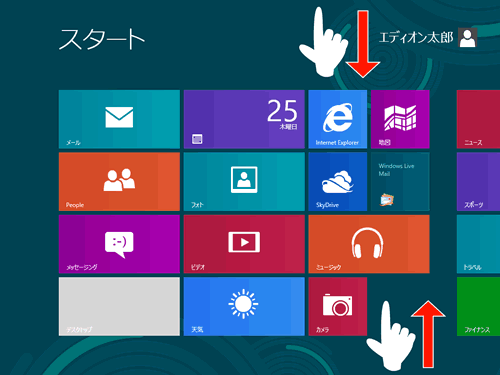

画面右下の[すべてのアプリ]をクリックします。
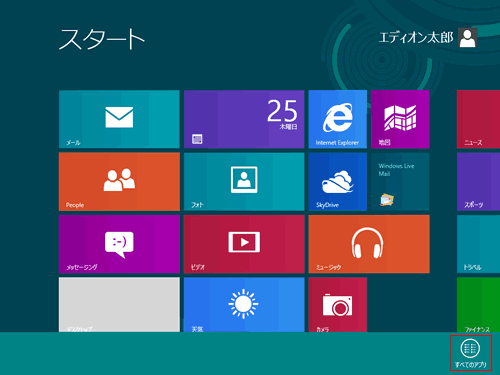
Windows 8.1 をご利用の場合
スタート画面左下の下向き矢印をクリックします。
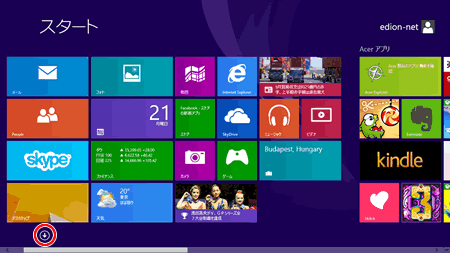
-
[コントロールパネル]をクリックします。
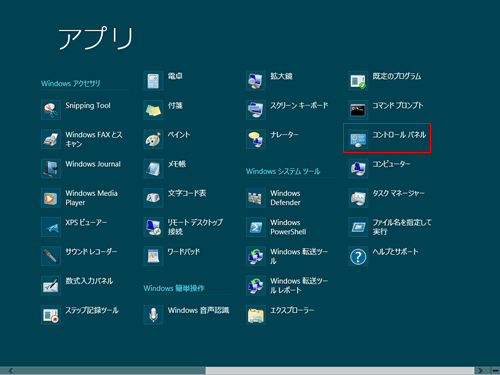
デスクトップ画面から操作する場合
-
キーボードの[Windows ロゴ]キー と[X]キーを同時に押します。
- 画面左下に表示されるショートカットメニューから[コントロールパネル]クリックします。
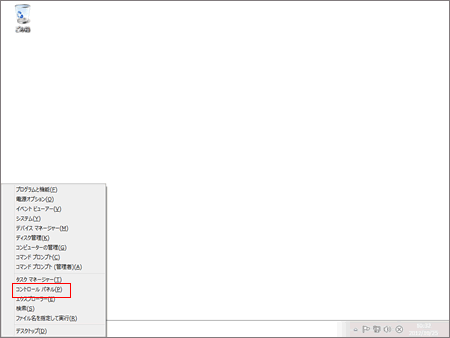
-
-
[ユーザー アカウントとファミリー セーフティ]をクリックします。
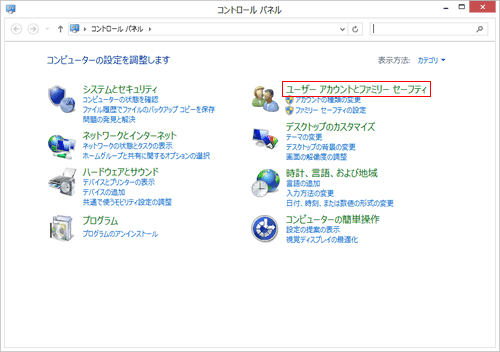
-
[Mail]をクリックします。
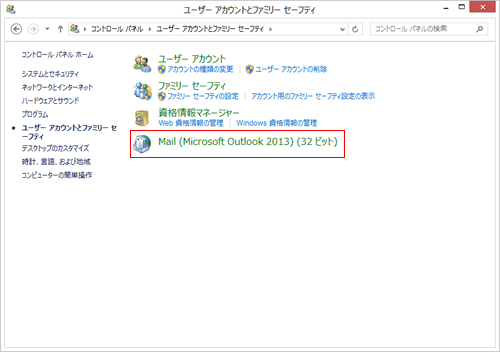
-
[プロファイルの表示]をクリックします。
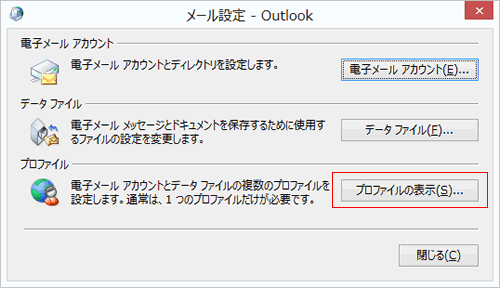
-
[追加]をクリックします。
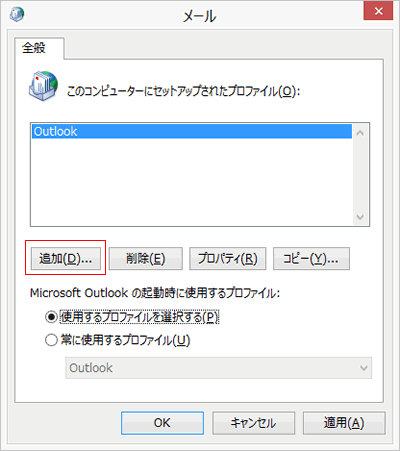
-
[プロファイル名]に任意の名前を入力し、[OK]をクリックます。
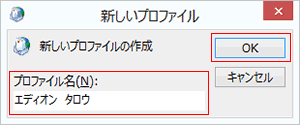
-
画面の説明にそって設定を行います。
Windows 7 / Windows Vista
-
Outlook が起動している場合は終了します。
-
[スタート]から[コントロールパネル]をクリックします。
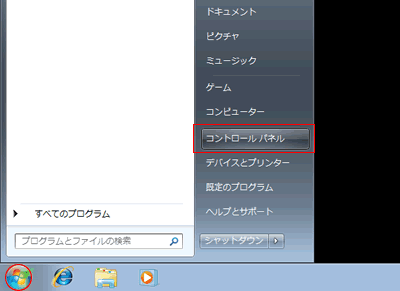
-
[ユーザーアカウントと家族のための安全設定]をクリックします。
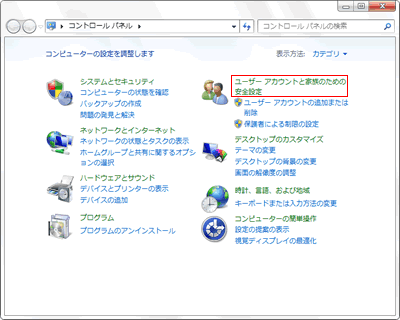
-
[メール]をクリックします。
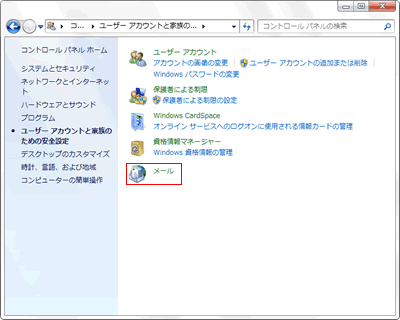
-
[プロファイルの表示]をクリックします。
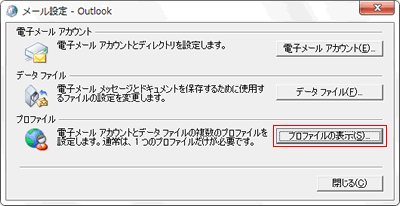
-
[追加]をクリックします。
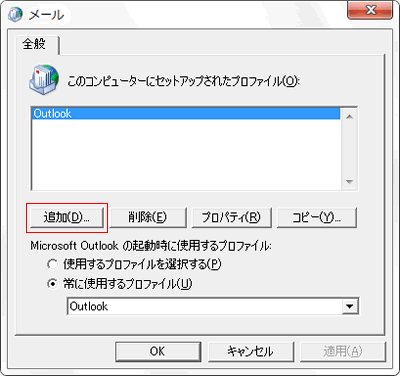
-
[プロファイル名]に任意の名前を入力し、[OK]をクリックます。
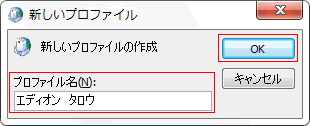
-
画面の説明にそって設定を行います。