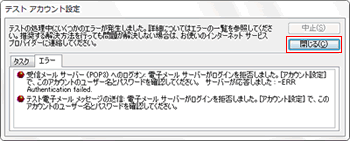Outlook 2010
新規設定
-
Outlook 2010を起動します。
通常使うプログラムとして設定しますか?と表示される場合
[はい]をクリックします。
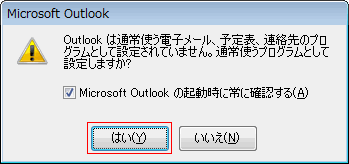
「Microsoft Outlook 2010 スタートアップ」が表示される場合
-
[次へ]をクリックします。
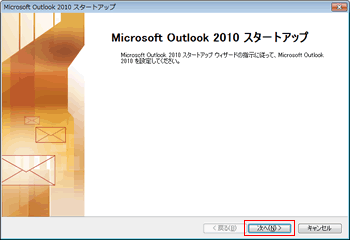

「メールアップグレードオプション」が表示される場合は、[アップグレードしない]をクリックし、[次へ]をクリックします。
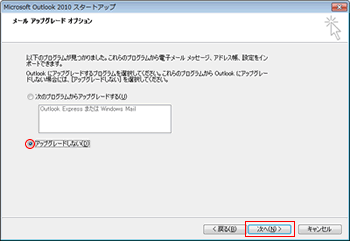
-
[はい]をクリックし、[次へ]をクリックします。
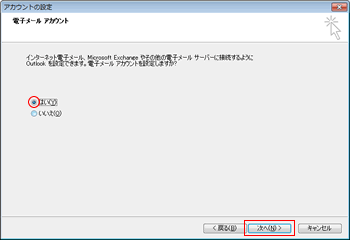
ステップ3へ進みます。
-
-
[ファイル]をクリックし、[アカウントの追加]をクリックします。
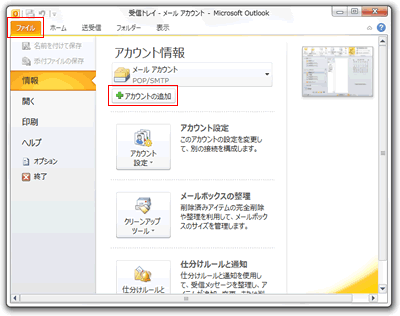
-
[自分で電子メールやその他のサービスを使うための設定をする(手動設定)]をクリックし、[次へ]をクリックします。
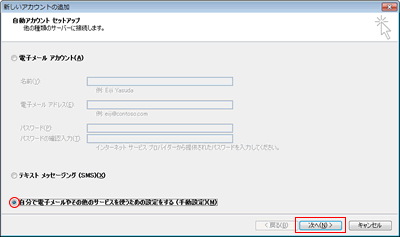
-
[インターネット電子メール]をクリックし、[次へ]をクリックします。
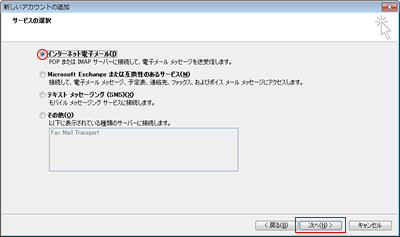
-
以下のように設定します。
ユーザー情報 名前 メールの差出人名を入力 電子メールアドレス メールアドレスを入力 サーバー情報 アカウントの種類 [POP3]を選択 SSL暗号化通信を行う場合 受信メールサーバー pops.enjoy.ne.jp 送信メールサーバー(SMTP) smtps.enjoy.ne.jp SSL暗号化通信を行わない場合 受信メールサーバー pop.(メールアドレスの@マークの右側) 送信メールサーバー(SMTP) smtp.(メールアドレスの@マークの右側) メールサーバーへのログオン情報 アカウント名 メールアドレスを入力 パスワード メールパスワードを入力 パスワードを保存する パスワードを保存する場合はチェックする メールサーバーがセキュリティで保護されたパスワード認証(SPA)に対応している場合には、チェックボックスをオンにしてください チェックしない [詳細設定]をクリックします。
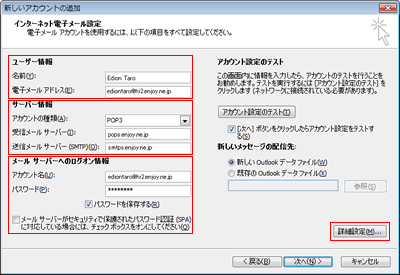
-
[送信サーバー]をクリックし、[送信サーバー(SMTP)は認証が必要]にチェックをつけます。
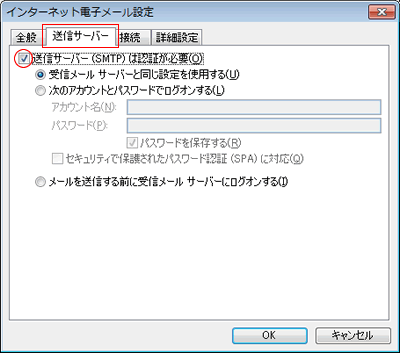
-
[詳細設定]をクリックします。
以下のように設定し、[OK]をクリックします。
SSL暗号化通信を行う場合 受信サーバー(POP3) 995 このサーバーは暗号化された接続(SSL)が必要 チェックする 送信サーバー(SMTP) 465 使用する暗号化接続の種類 [SSL]を選択 サーバーのポート番号 SSL暗号化通信を行わない場合 受信サーバー(POP3) 110 このサーバーは暗号化された接続(SSL)が必要 チェックしない 送信サーバー(SMTP) 587 使用する暗号化接続の種類 [なし]を選択 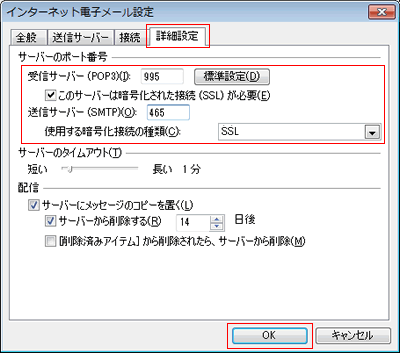
-
[[次へ]ボタンをクリックしたらアカウント設定をテストする]にチェックが入っている状態で[次へ]をクリックします。
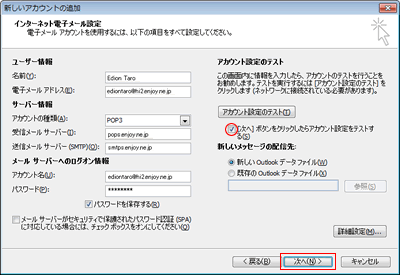
-
テストメールが送信されます。問題がない場合は「完了」と表示されます。
[閉じる]をクリックします。

-
[完了]をクリックします。
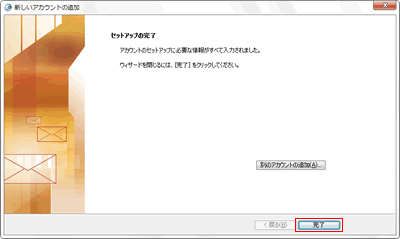
プロファイルを追加した場合
[使用するプロファイルを選択する]を選択し、[OK]をクリックします。
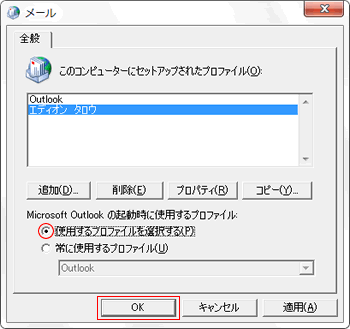
以上で設定は完了です。