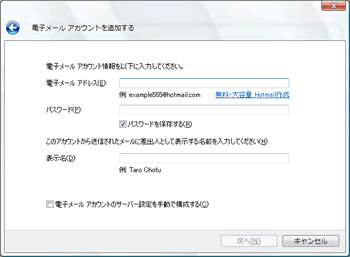Windows Live メール 2009
新規設定
-
Windows Live メールを起動します。
通常使用する電子メールプログラムとして設定しますか?と表示される場合
[はい]をクリックします。
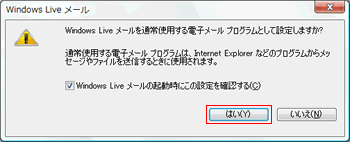
-
[ツール]をクリックし、[アカウント]をクリックします。
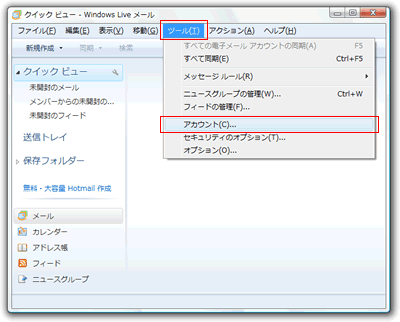
メニューバーが表示されていない場合
キーボードのAltキーを押すとメニューバーが一時的に表示されます。
-
[追加]をクリックします。
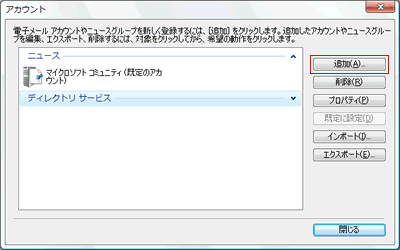
-
[電子メールアカウント]をクリックし、[次へ]をクリックします。
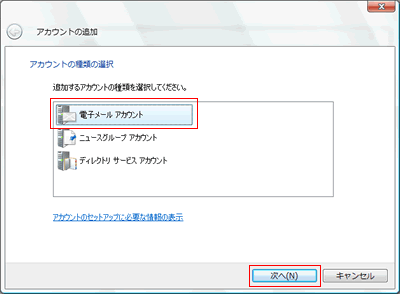
-
以下のように設定します。
電子メールアドレス メールアドレスを入力 パスワード メールパスワードを入力 パスワードを保存する パスワードを保存する場合はチェックする 表示名 メールの差出人名を入力 [次へ]をクリックします
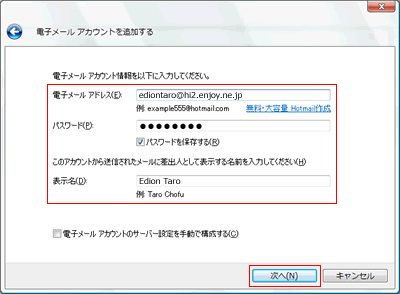
-
以下のように設定します。
受信サーバー情報 サーバーの種類 [POP3]を選択 SSL暗号化通信を行う場合 受信サーバー pops.enjoy.ne.jp ポート 995と入力 このサーバーはセキュリティで保護された接続(SSL)が必要 チェックする ログインに使用する認証 [クリアテキスト認証を使用してログオンする]を選択 SSL暗号化通信を行わない場合 サーバーのアドレス pop.(メールアドレスの@マークの右側) ポート 110と入力 このサーバーはセキュリティで保護された接続(SSL)が必要 チェックする ログインに使用する認証 [クリアテキスト認証]を選択 ログインID メールアドレスを入力 送信サーバー情報 SSL暗号化通信を行う場合 送信サーバー smtps.enjoy.ne.jp ポート 465と入力 このサーバーはセキュリティで保護された接続(SSL)が必要 チェックする 送信サーバーは認証が必要 チェックする SSL暗号化通信を行わない場合 送信サーバー smtp.(メールアドレスの@マークの右側) ポート 587と入力 このサーバーはセキュリティで保護された接続(SSL)が必要 チェックしない 送信サーバーは認証が必要 チェックする [次へ]をクリックします。
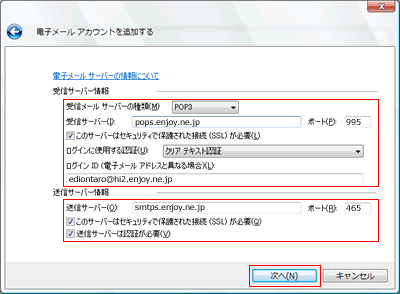
-
[完了]をクリックします。
このアカウントを既定のメールアカウントに設定する
(既にメールアカウントの設定がされている場合のみ表示)
これから設定するメールアドレスを送信時に使用する既定のアカウントにする場合はチェックする 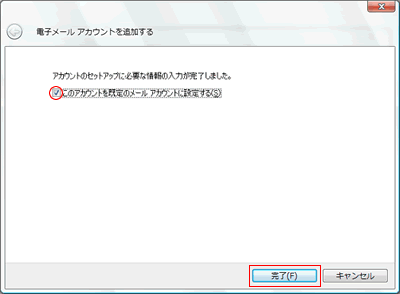
-
アカウントの画面が表示された場合は、[閉じる]をクリックします。
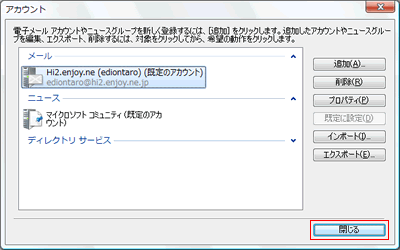
以上で設定は完了です。