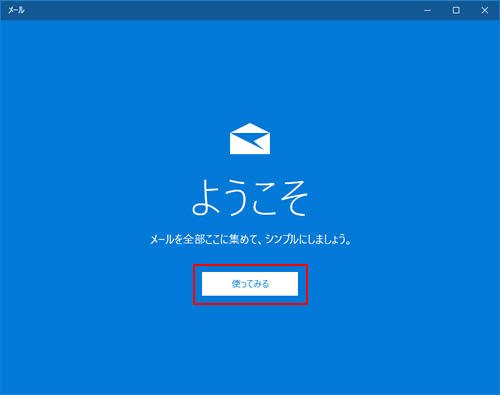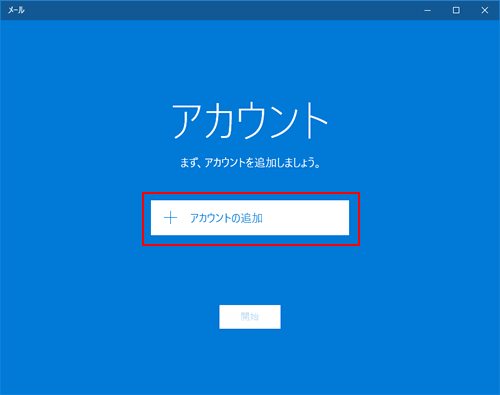Windows 10 メールアプリ
- メールサーバーの受信箱でメールが削除されると、メールアプリの受信トレイでもメールが表示されなくなります。
- メールサーバーのメールの保存日数60日が経過すると、メールアプリの受信トレイでもメールは表示されなくなります。
- メールアプリの受信トレイでメールを削除し、同期操作を行うと、メールサーバーの受信箱のメールも削除されます。
新規設定
-
[スタート]ボタンをクリックし、[メール]をクリックします。
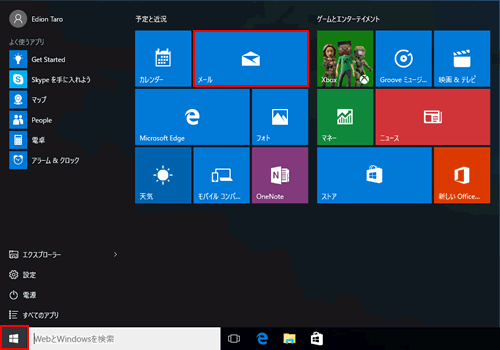
-
[設定]をクリックします。
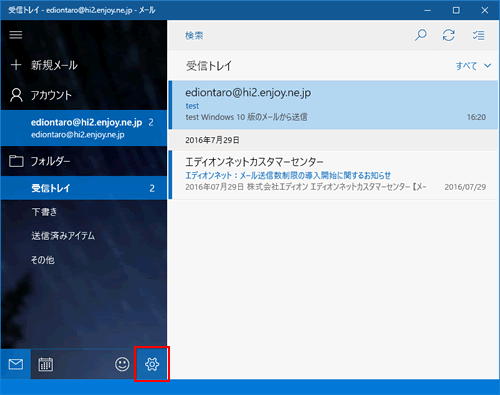
-
[アカウントの管理]をクリックします。
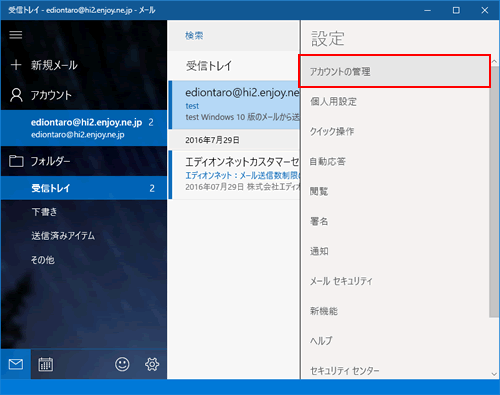
-
[アカウントの追加]をクリックします。
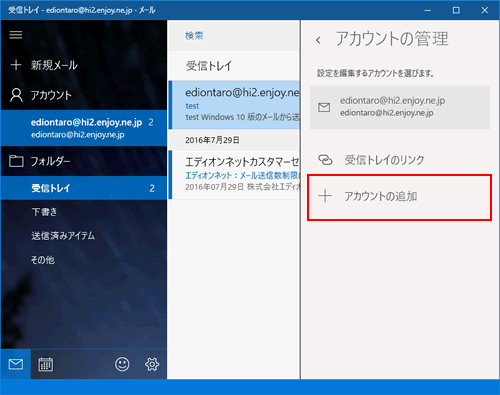
-
[詳細設定]をクリックします。
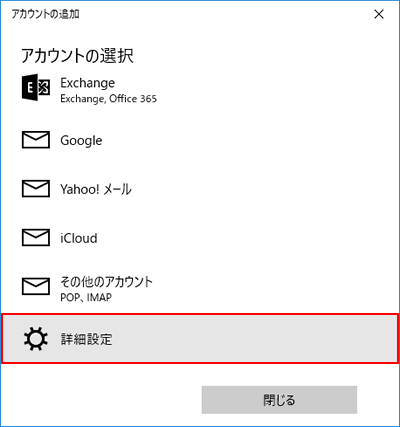
-
[インターネットメール]をクリックします。
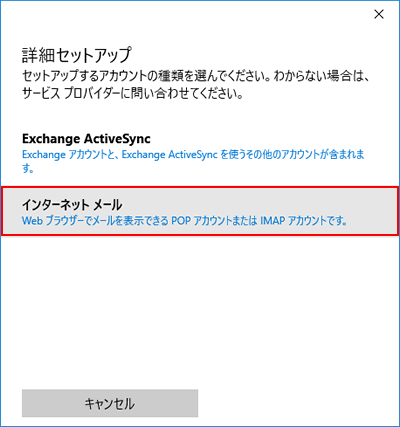
-
以下のように設定します。
メールアドレス メールアドレスを入力 ユーザー名 メールアドレスを入力 パスワード メールパスワードを入力 アカウント名 任意の設定名を入力 この名前を使用してメッセージを送信 メールの差出人名を入力 受信メールサーバー SSL暗号化通信を行う場合 pops.enjoy.ne.jp SSL暗号化通信を行わない場合 pop.(メールアドレスの@マークの右側) アカウントの種類 [POP3]を選択 メールの送信(SMTP)サーバー SSL暗号化通信を行う場合 smtps.enjoy.ne.jp SSL暗号化通信を行わない場合 smtp.(メールアドレスの@マークの右側) 送信サーバーには、認証が必要です
チェックする 送信メールに同じユーザー名とパスワードを使用する
チェックする 受信メールにはSSLが必要 SSL暗号化通信を行う場合 チェックする SSL暗号化通信を行わない場合 チェックしない 送信メールにはSSLが必要 SSL暗号化通信を行う場合 チェックする SSL暗号化通信を行わない場合 チェックしない 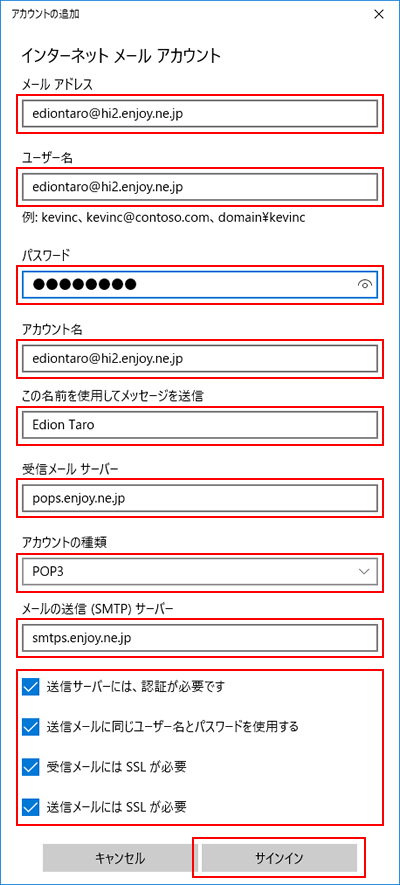
[サインイン]をクリックします。
-
[完了]をクリックします。
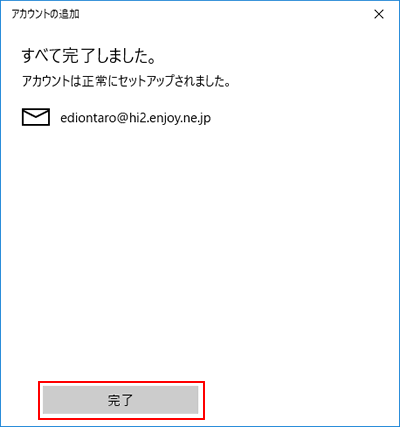
以上で設定は完了です。