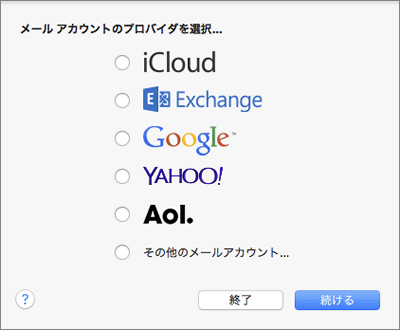Mail 9.x
新規設定
-
Mail を起動します。
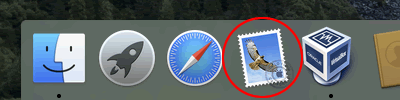
-
[メール]‐[アカウントを追加...]の順でクリックします。
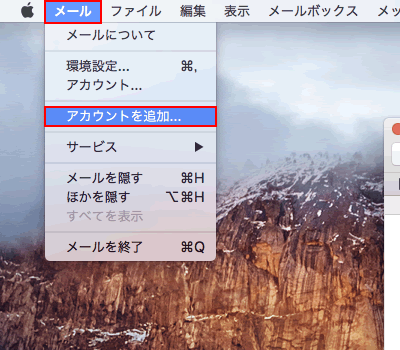
-
[その他のメールアカウント...]を選択し、[続ける]をクリックします。
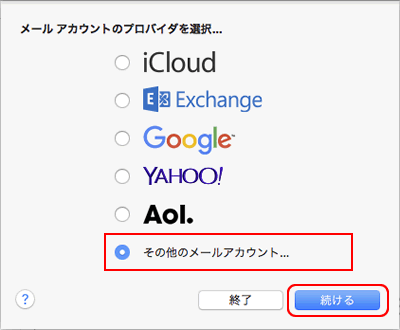
-
以下のように設定します。
名前 メールの差出人名を入力 メールアドレス メールアドレスを入力 パスワード メールパスワードを入力 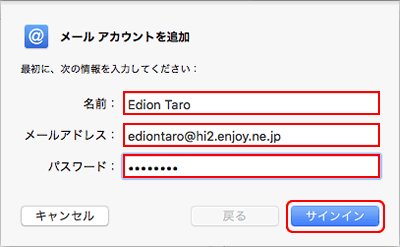
[サインイン]をクリックします。
-
「アカウント名またはパスワードを確認できません」と表示されます。
以下のように設定します。
ユーザ名 メールアドレスを入力 パスワード メールパスワードを入力 アカウントの種類 [POP]を選択 SSL暗号化通信を行う場合 受信用メールサーバ pops.enjoy.ne.jpと入力 送信用メールサーバ smtps.enjoy.ne.jpと入力 SSL暗号化通信を行わない場合 受信用メールサーバ pop.(メールアドレスの@マークの右側) 送信用メールサーバ smtp.(メールアドレスの@マークの右側) 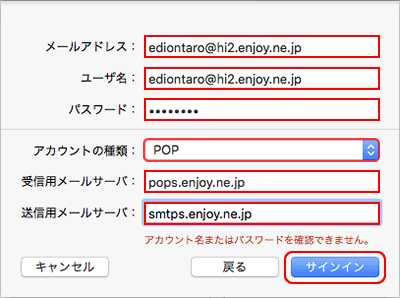
[サインイン]をクリックします。
-
[メール]-[環境設定]の順でクリックします。
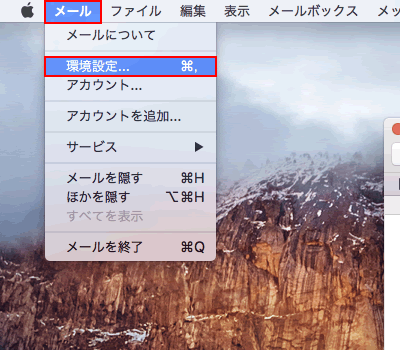
-
[アカウント]‐[アカウント情報]をクリックし、左側のアカウントの一覧より設定を確認するメールアカウントをクリックします。
[送信用メールサーバ(SMTP)]をクリックし[SMTPサーバリストを編集]をクリックします。
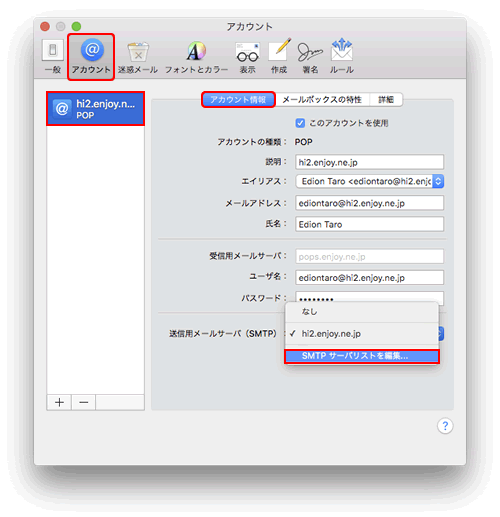
-
[詳細]をクリックします。
以下のように設定します。
アカウント設定を自動的に検出して管理 チェックしない SSL暗号化通信を行う場合 ポート 465と入力 SSL チェックする 認証 [パスワード]を選択 セキュリティ保護されていない認証を許可 チェックしない SSL暗号化通信を行わない場合
ポート 587と入力 SSL チェックしない 認証 [パスワード]あるいは[MD5チャレンジ応答]を選択 セキュリティ保護されていない認証を許可 チェックする ユーザ名 メールアドレスを入力 パスワード メールパスワードを入力 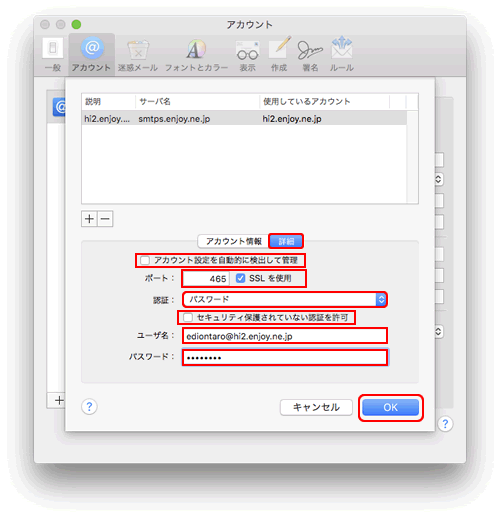
[OK]をクリックします。
-
[詳細]をクリックします。
以下のように設定します。
SSL暗号化通信を行う場合 ポート 995と入力 SSLを使用 チェックする 認証 [パスワード]を選択 セキュリティ保護されていない認証を許可 チェックしない SSL暗号化通信を行わない場合 ポート 110と入力 SSLを使用 チェックしない 認証 [パスワード]を選択 セキュリティ保護されていない認証を許可 チェックする クローズボタンをクリックします。
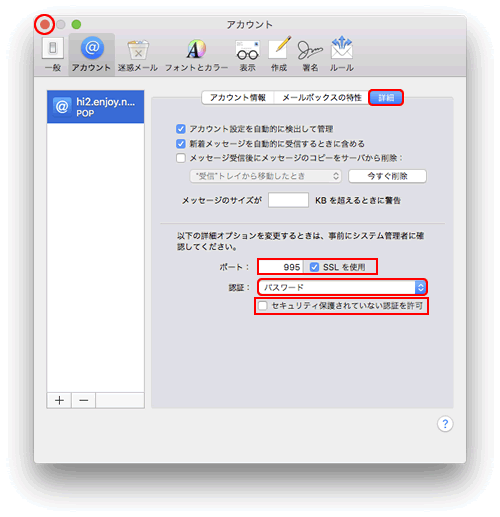
-
「保存しますか?」と表示される場合は、[保存]をクリックします。
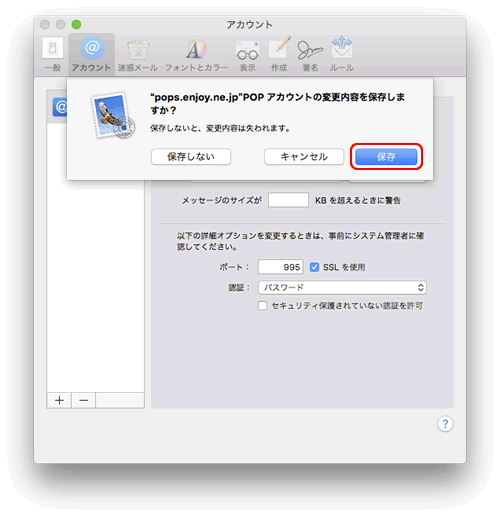
以上で設定は完了です。