詐欺対策アプリ
みやブル for マルチデバイス ご利用までの流れ
店頭加入申し込みから利用登録までの流れ
店舗で加入申込
(1)ASPサービスを単独利用されるお客様
お近くのエディオン店舗受付窓口にて、エディオンネット入会手続き時に「みやブル for マルチデバイス」を申込みます。
(2)すでにエディオンネットをご利用中のお客様
お近くのエディオン店舗受付窓口にて、「ASPサービス受付票」に「みやブル for
マルチデバイス」の利用申込みの旨を記入します。
※直接「エディオンネット会員ページ」から利用登録を行っていただくこともできます。
(3)ISPサービスと同時申込みのお客様
お近くのエディオン店舗受付窓口にて、ISPサービス登録後、(2)と同様の流れで申し込みます。
※エディオンネットASPサービスは、エディオンネット会員様がご利用いただけるサービスです。
※エディオンネット入会手続きはエディオン店舗のみの受付となります
※ASPサービスお申込みプランの月額利用料金のほか、エディオンネット[サービス基本料:330円]のお支払いが必要です。
「エディオンネット会員ページ」より利用登録
-
エディオンネット会員ページにアクセスします。
-
お客様IDとお客様パスワード※を入力し、画面の案内にそって画像操作を行い、ログインします。
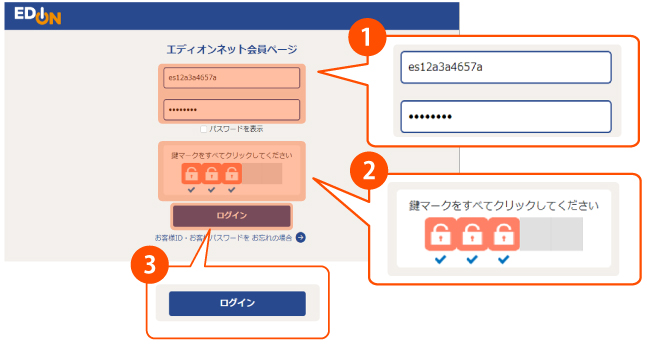
-
[オプション契約]をクリックし[みやブル for マルチデバイス]の[お申込み]をクリックします。
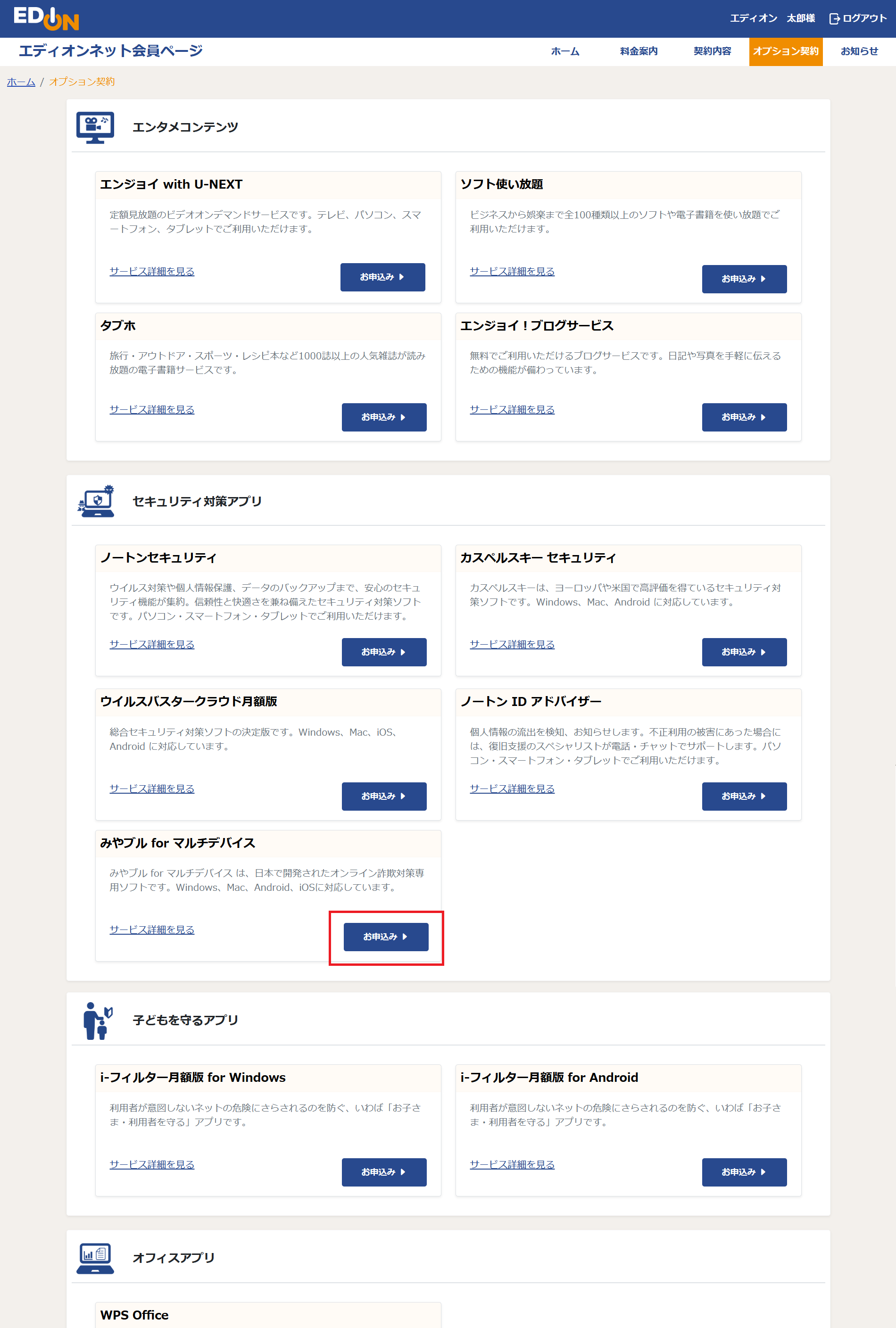
-
[確認画面へ]をクリックします。
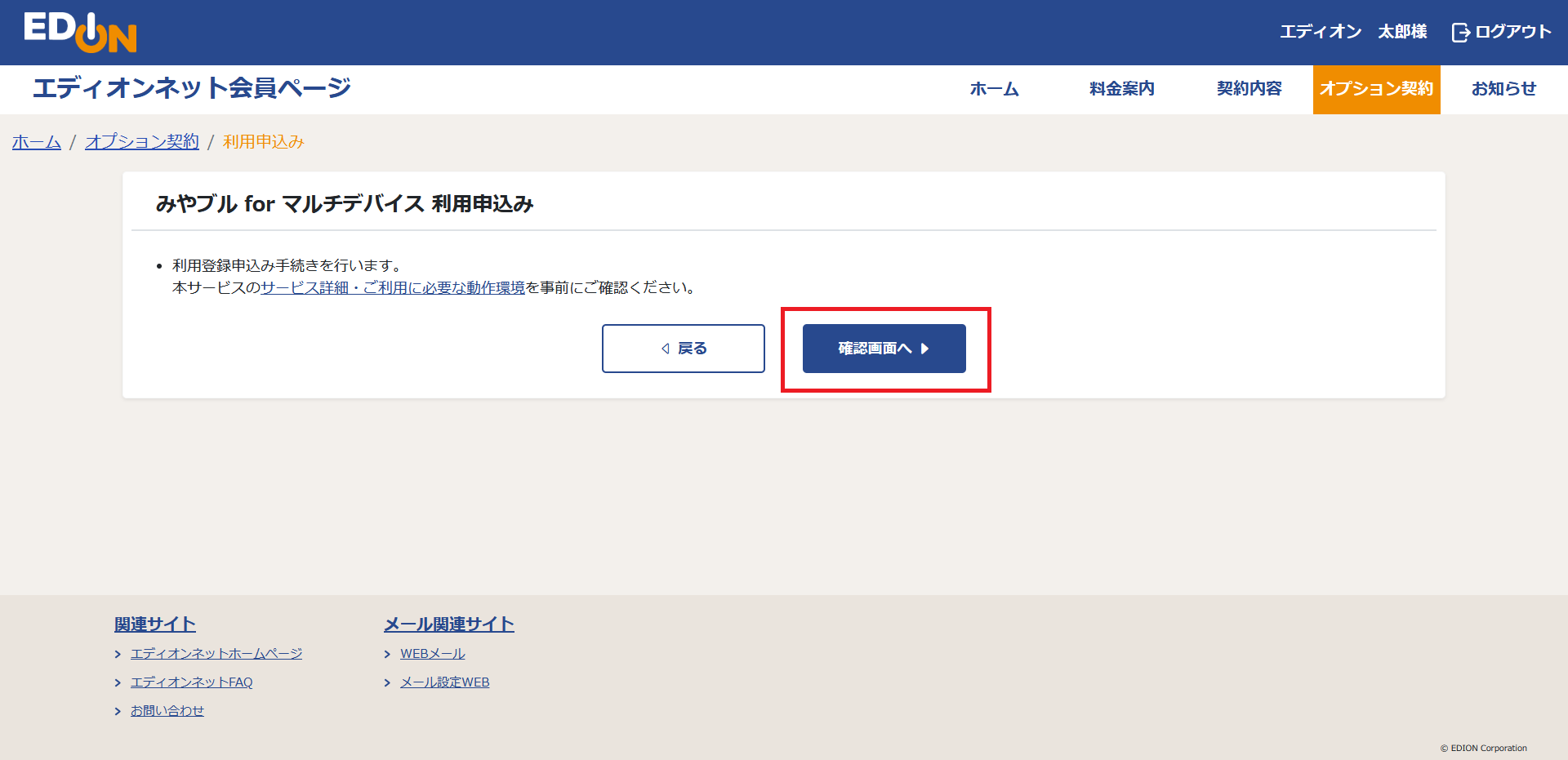
-
[料金案内][みやブル for マルチデバイス]の内容をご確認のうえ、[確定する]をクリックします。
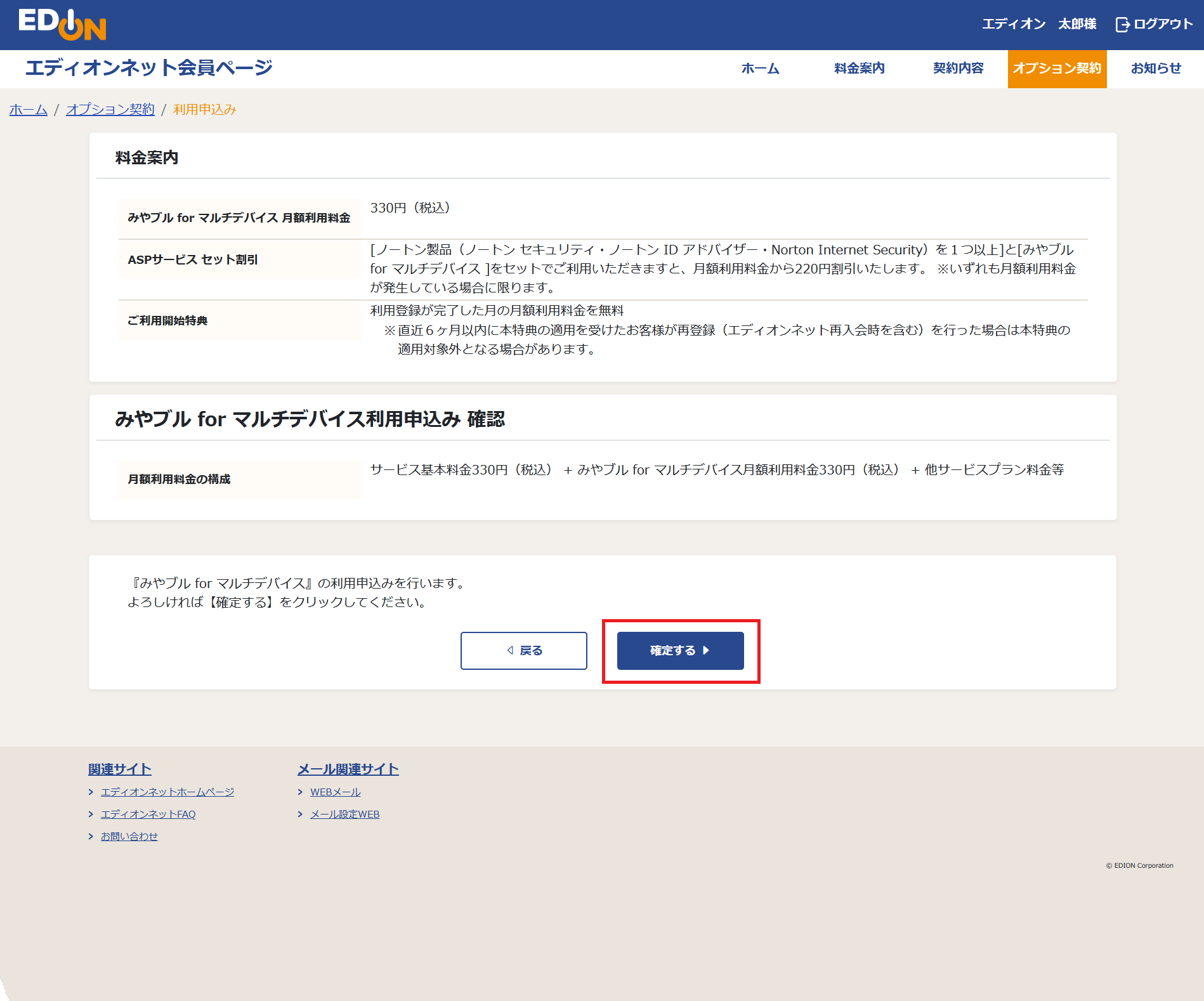
-
利用申込みが完了しました。引き続きインストールを行う場合は[利用状況詳細画面へ]をクリックします。
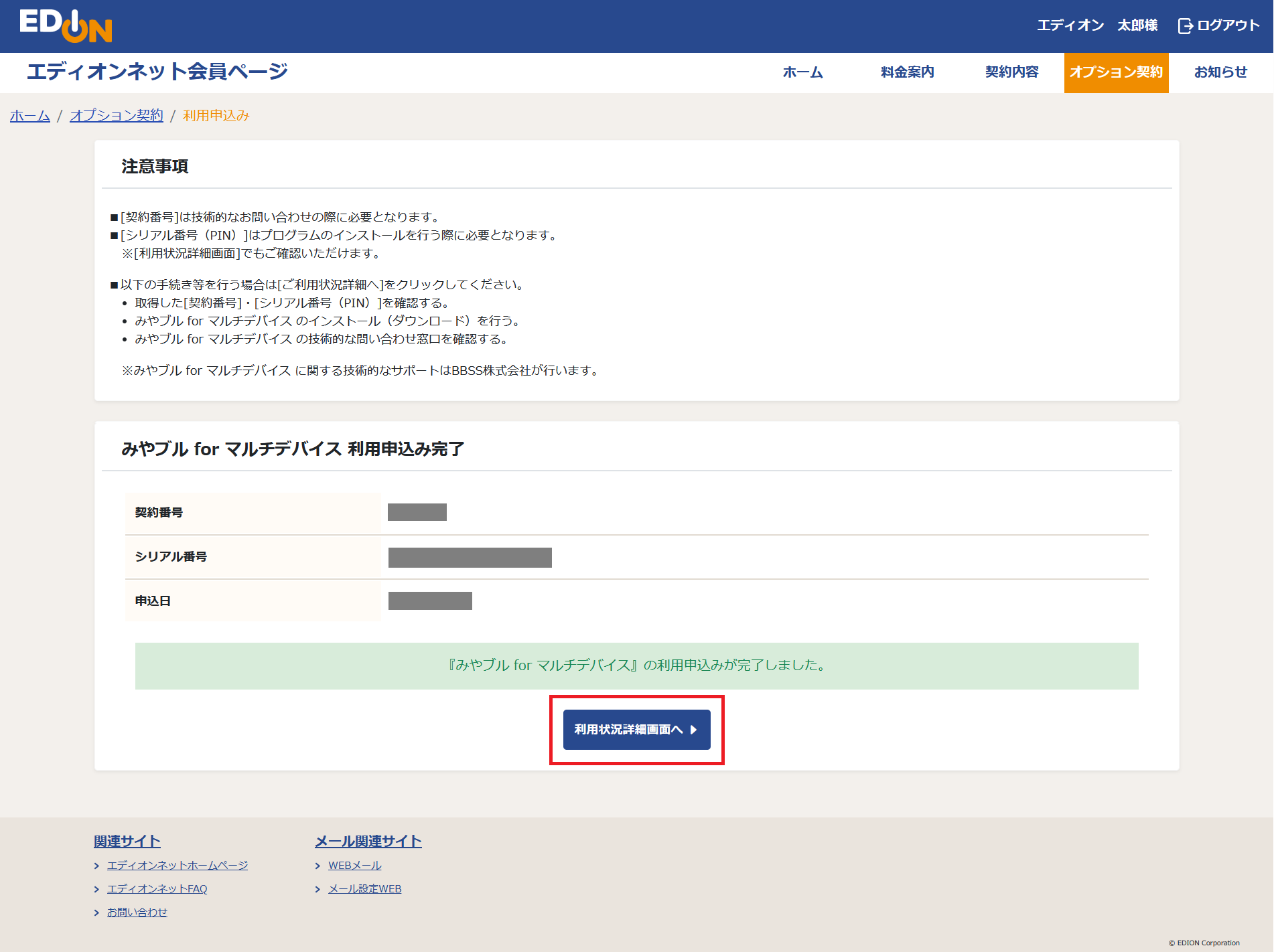
-
「インストール」ボタンをクリックし、下記「ご利用の手順」に従い設定を行ってください。
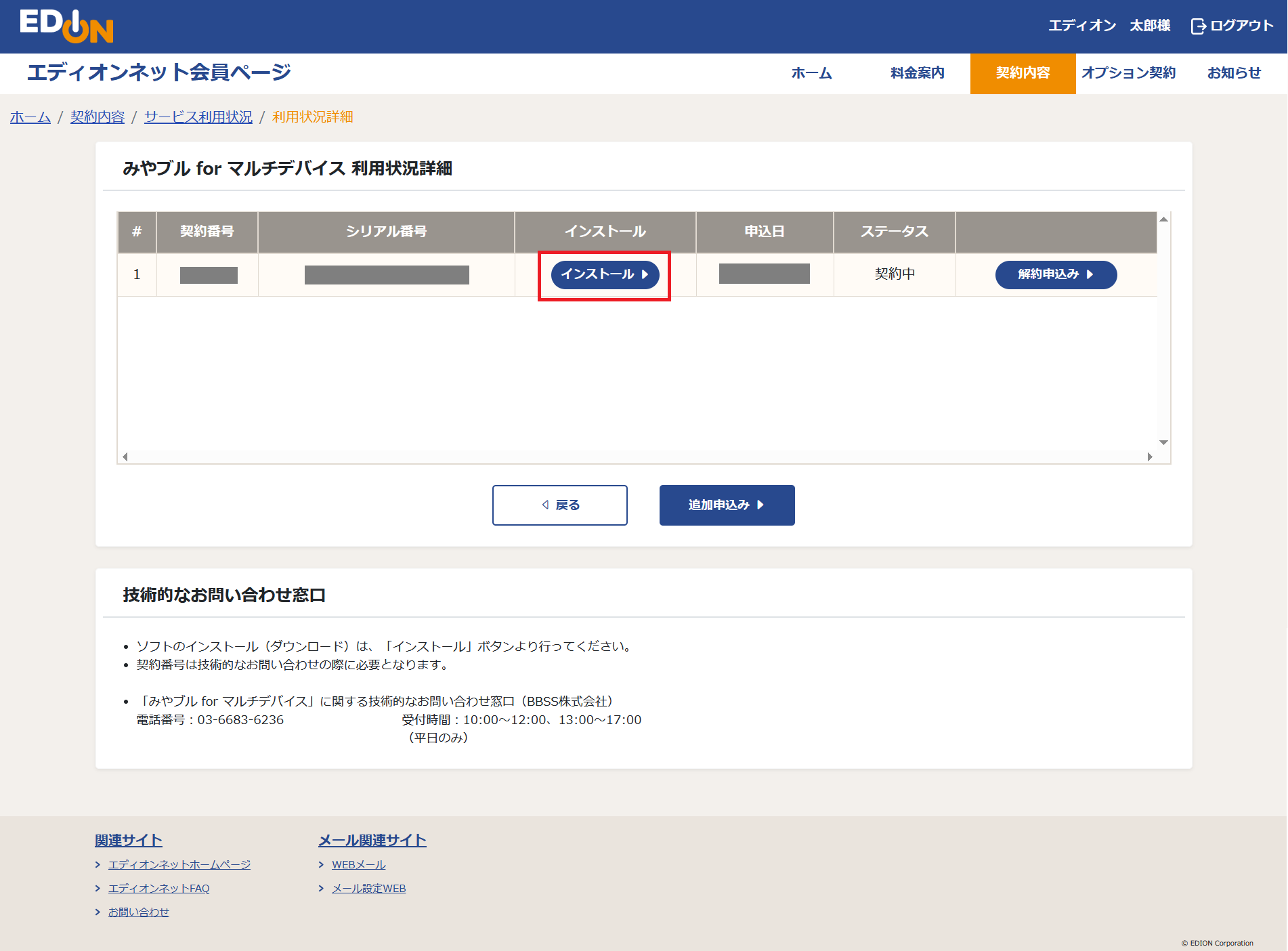
インストール方法
[みやブル 利用状況詳細画面]にある「インストール」ボタンを
クリックしてください。
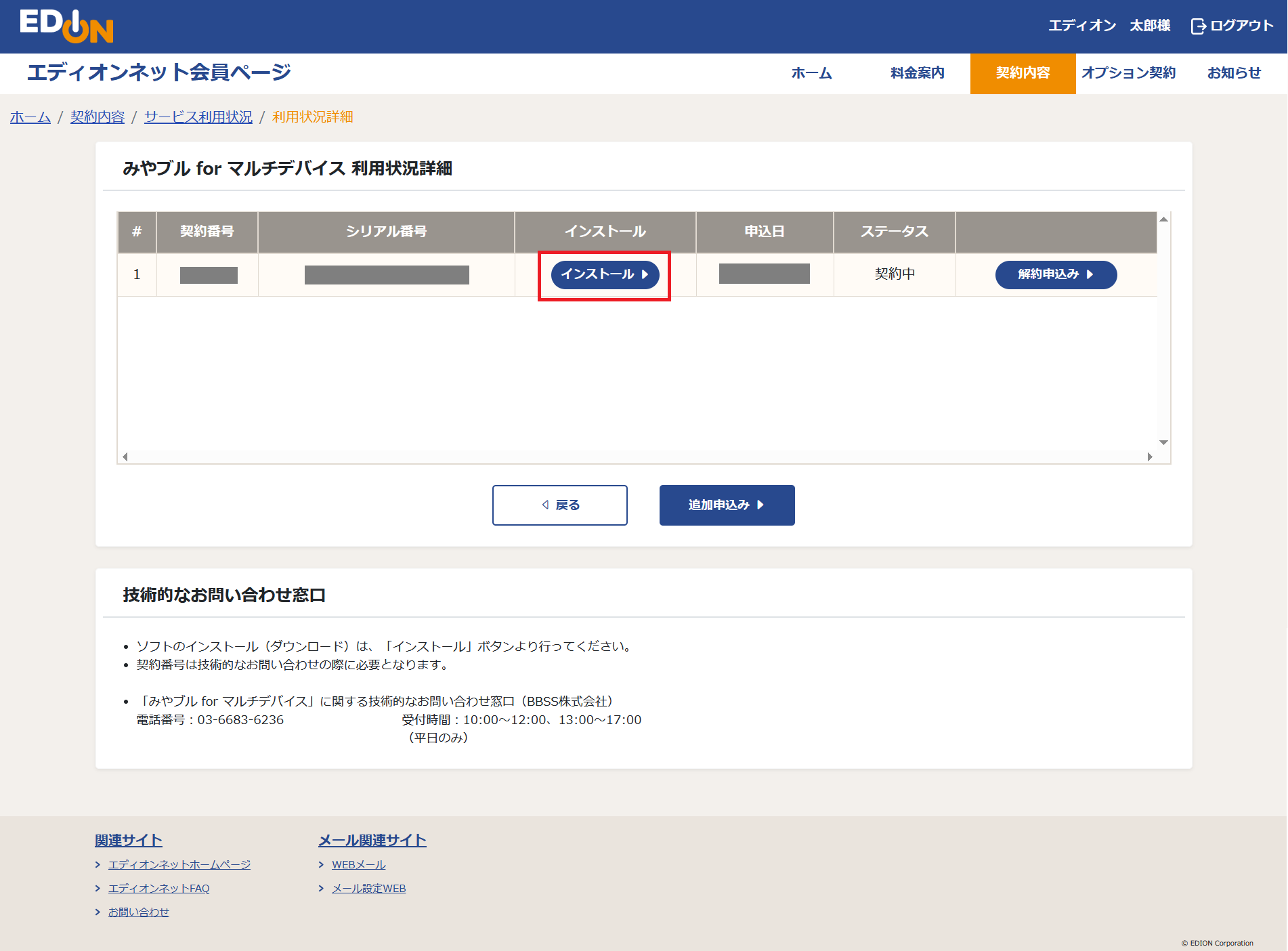
「みやブル for マルチデバイス」お申込み時に画面に表示されたシリアル番号が必要です。シリアル番号がご不明な場合は、エディオンネット会員ページにログインし[オプション契約]の[みやブル for マルチデバイス]の[利用状況詳細へ]から確認ください。
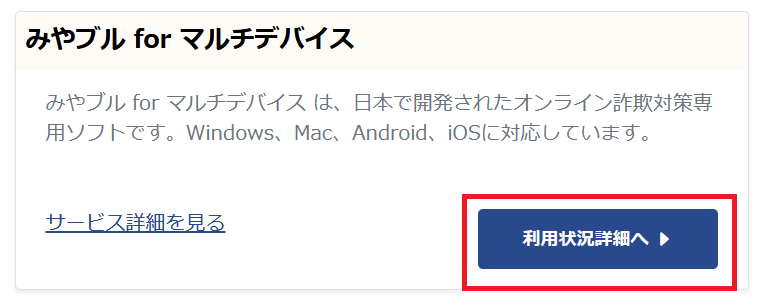
ご利用になる端末のボタンをクリックします。
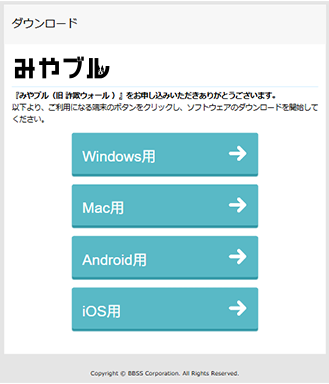
手順に従って「みやブル for マルチデバイス」をデバイスごとにインストールします。
記載の料金額は全て税込価格です。

