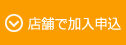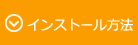i-フィルター月額版 for Android ご利用までの流れ
店頭加入申し込みから利用登録までの流れ
店舗で加入申込
(1)ASPサービスを単独利用されるお客様
お近くのエディオン店舗受付窓口にて、エディオンネット入会手続き時に「i-フィルター月額版for Android」を申込みます。
(2)すでにエディオンネットをご利用中のお客様
お近くのエディオン店舗受付窓口にて、「ASPサービス受付票」に「i-フィルター月額版for Android」の利用申込みの旨を記入します。
- ※直接「エディオンネット会員ページ」から利用登録を行っていただくこともできます。
(3)ISPサービスと同時申込みのお客様
お近くのエディオン店舗受付窓口にて、ISPサービス登録後、(2)と同様の流れで申込ます。
- ※エディオンネットASPサービスは、エディオンネット会員様がご利用いただけるサービスです。
- ※エディオンネット入会手続きはエディオン店舗のみの受付となります。
- ※ASPサービスお申込みプランの月額利用料金のほか、エディオンネット[サービス基本料:330円]のお支払いが必要です。
「エディオンネット会員ページ」より利用登録
-
エディオンネット会員ページにアクセスします。
-
お客様IDとお客様パスワード※を入力し、画面の案内にそって画像操作を行い、ログインします。
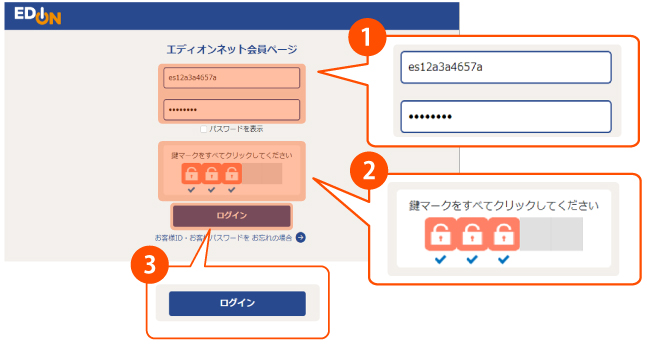
-
[オプション契約]をクリックしi-フィルター月額版for Android]の[お申込み]をクリックします。
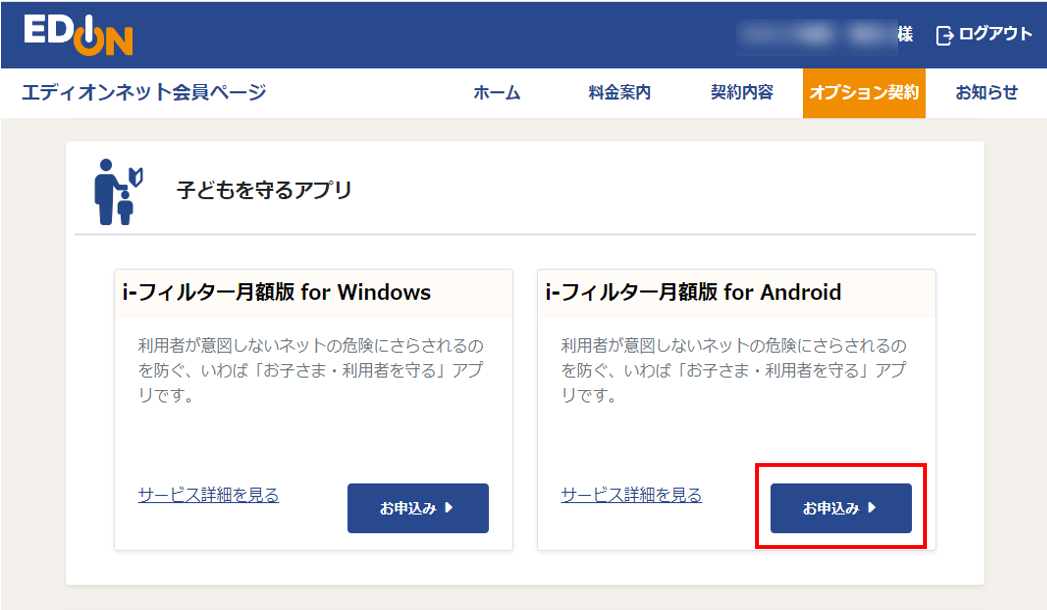
-
[確認画面へ]をクリックします。
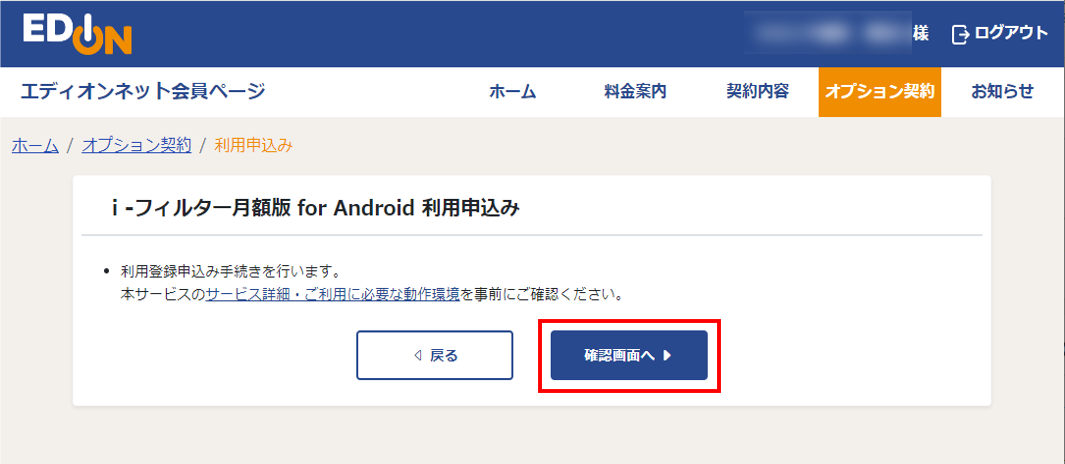
-
[料金案内][i-フィルター月額版for Android]の内容をご確認のうえ、[確定する]をクリックします。
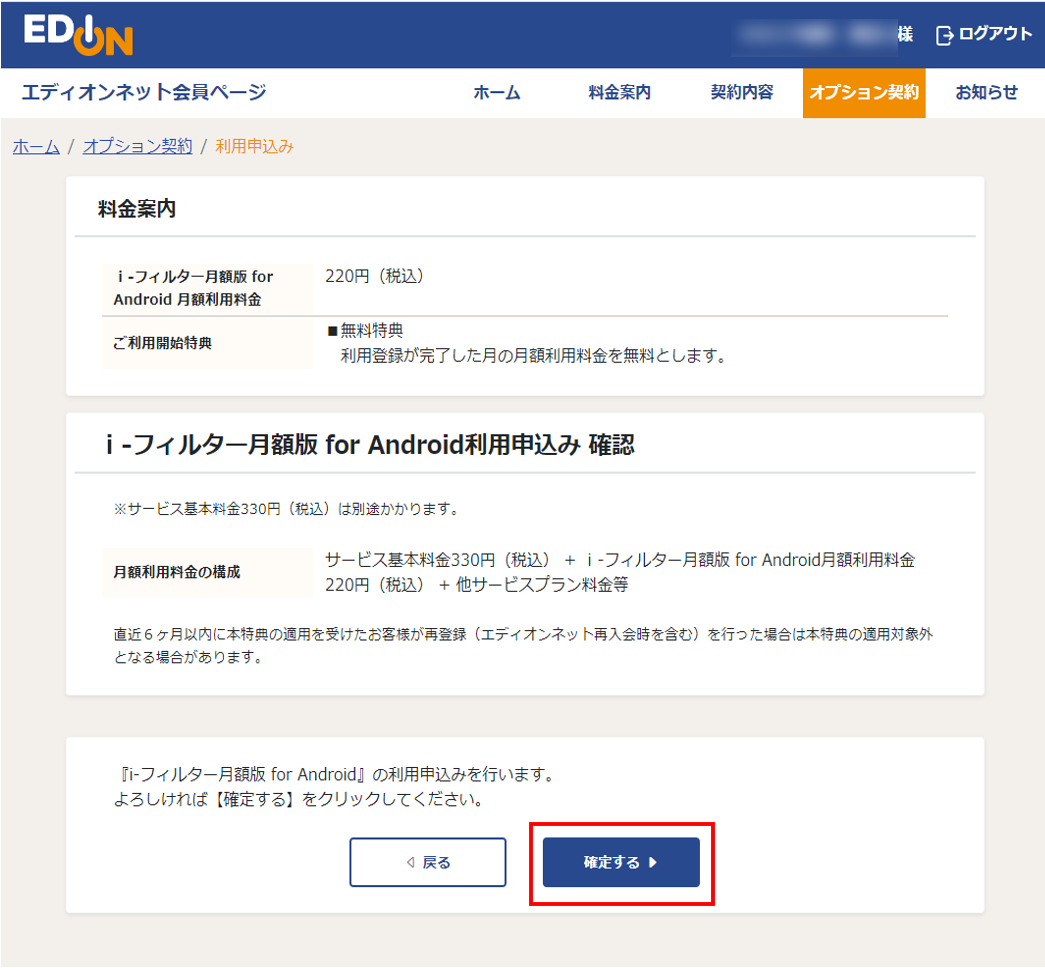
-
利用申込みが完了しました。引き続きインストールを行う場合は[利用状況詳細画面へ]をクリックします。
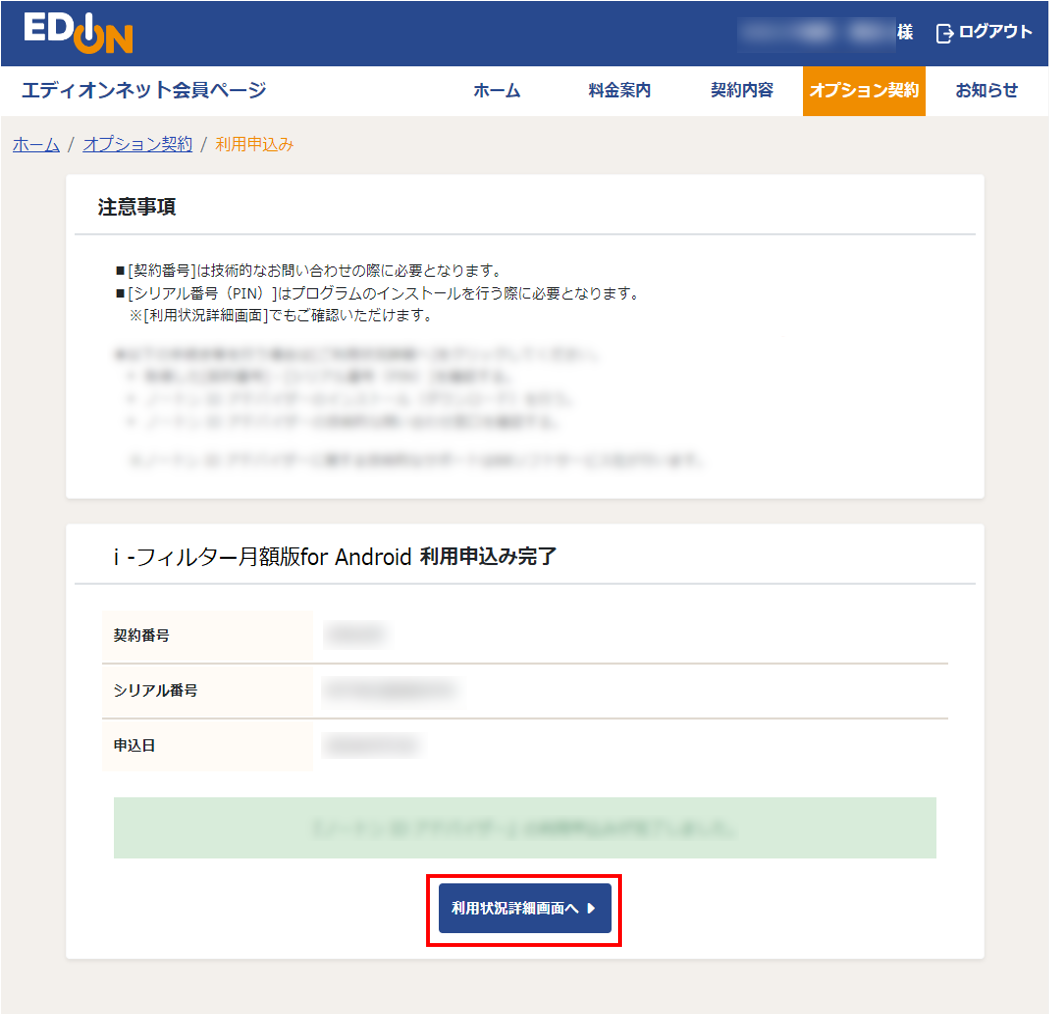
-
「インストール」ボタンをクリックし、下記「ご利用の手順」に従い設定を行ってください。
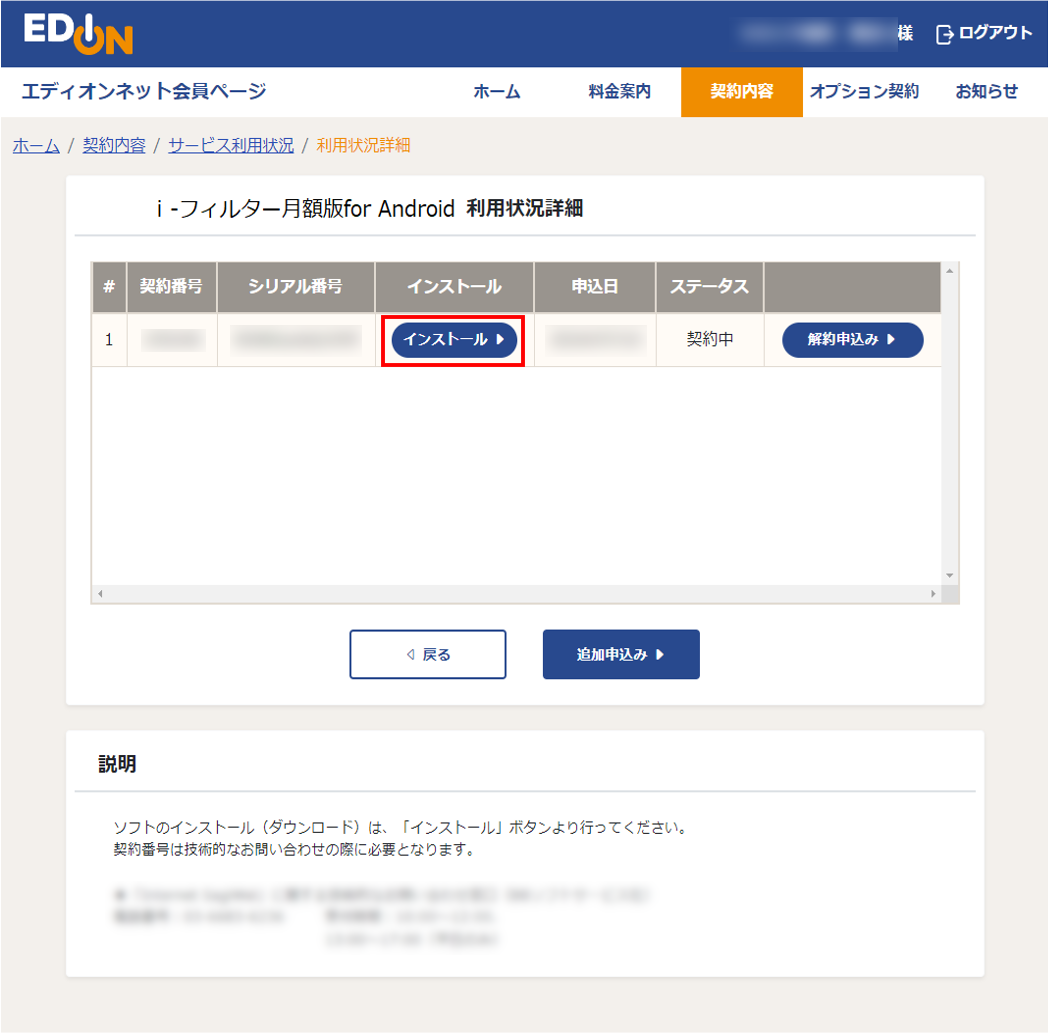
インストール方法
「i-フィルター月額版for Android」お申込み時に画面に表示されたシリアル番号が必要です。シリアル番号がご不明な場合は、エディオンネット会員ページにログインし[オプション契約]のi-フィルター月額版for Android]の[利用状況詳細へ]から確認ください。

i-フィルター月額版 for Android 利用状況詳細画面にある「インストール」ボタンをクリックしてください。
QRコード・URLの表示されたページが開きますので、お使いのAndroidスマートフォンからアプリケーションのダウンロードを行います。
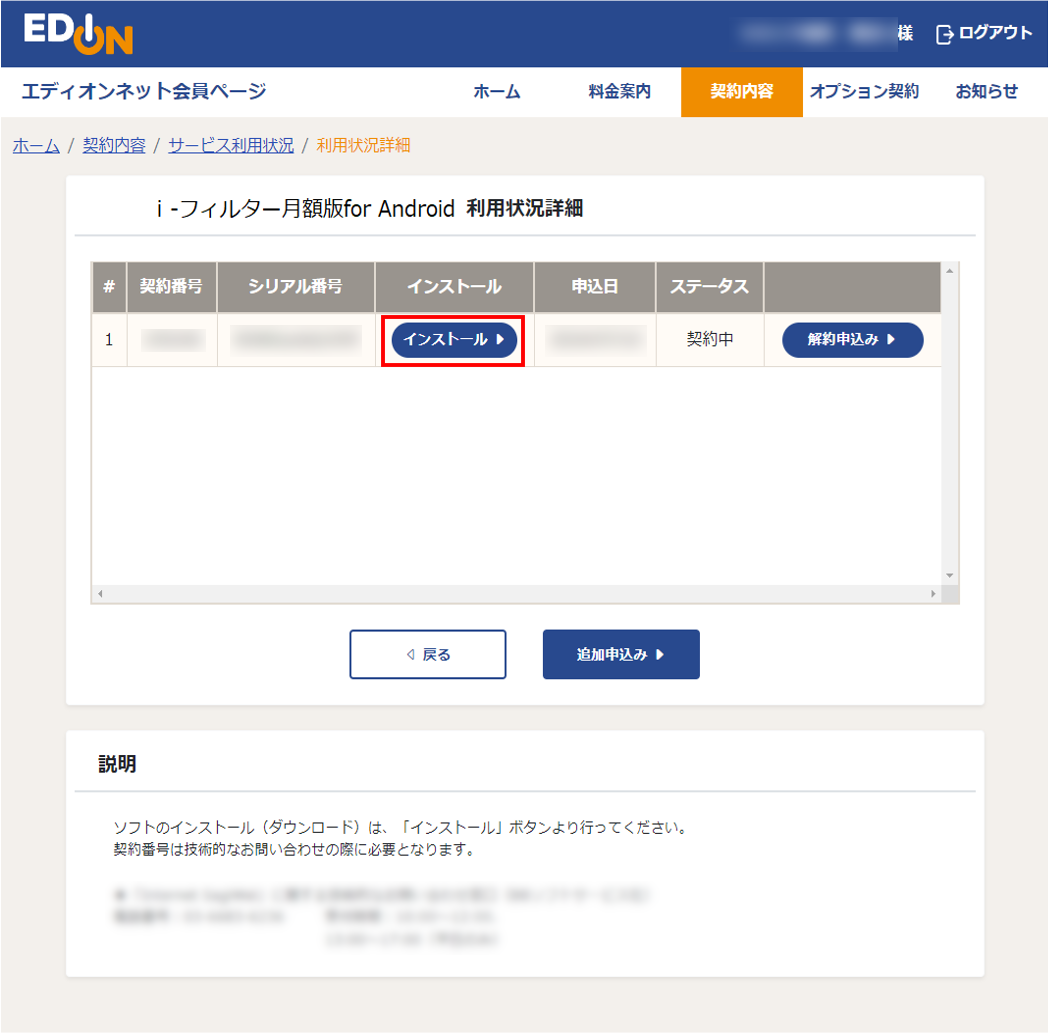
![]()
「ダウンロードはこちら」をタップしてください。
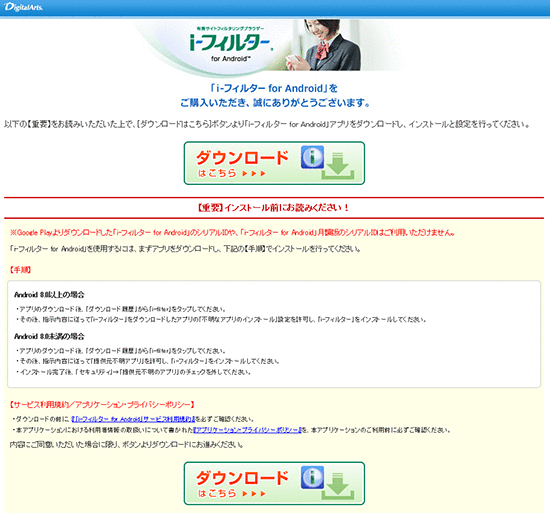
![]()
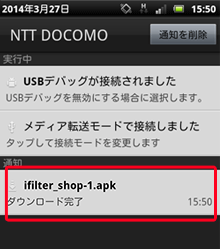
アプリケーションのダウンロードが完了したことを確認したら、ファイル名をタップしアプリケーションのインストール
を開始します。
![]()
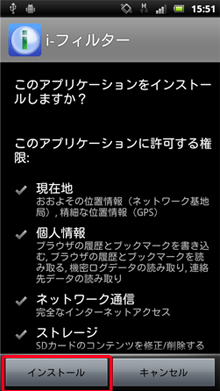
インストール画面が表示されますので、画面下の[インストール]をタップします。
![]()

アプリケーションのインストールが完了したら「開く」をタップして、アプリケーションを起動します。
![]()
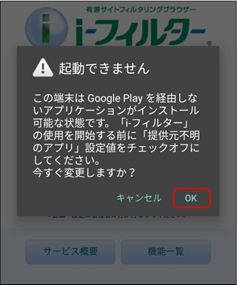
「i-フィルター」を起動します。
提供元不明のアプリのインストールが許可されている場合、「i-フィルター」を起動することができません。[OK]ボタンをタップして提供元不明のアプリのインストールを制限してください。
- ※Android 8.0以上の端末をお使いの方は、提供元不明のアプリの設定は不要です。
![]()
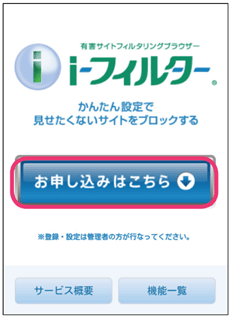
「i-フィルター」を起動し、[お申し込みはこちら]ボタンをタップします。
![]()
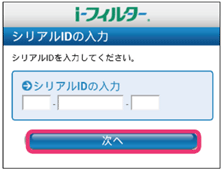
シリアル ID の入力画面が表示されます。
シリアル ID を入力し、[次へ]をタップします。
シリアル番号はi-フィルター月額版 for Android 利用状況詳細画面に記載されています。
エディオンネット会員ページからログインして「オプション契約」からご確認ください。
![]()
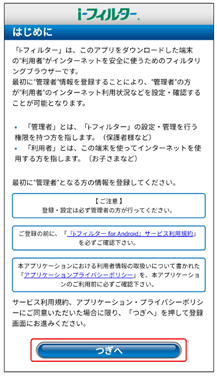
『はじめに』画面が開きます。
大切なお知らせを表示しますので、画面内容をよくお読みいただき、[つぎへ]ボタンをタップします。
![]()
『管理者の設定』画面が開きます。
保護者など「i-フィルター」の管理者となる方のメールアドレスを入力し、[つぎへ]ボタンをタップします。管理者の姓名、生年月日、電話番号を入力し、[つぎへ]ボタンをタップします。
- ※「管理者の設定」には「i-フィルター」アプリを管理するお客さまの情報を登録してください。
- ※登録されたメールアドレスにドメイン指定受信の設定をされている場合は「daj.co.jp」、「i-filter.jp」を受信できる設定にしてください。
- ※登録されたメールアドレスには「i-フィルター」のレポートメールや解除申請メールが送信されますので、「i-フィルター」をインストールした端末で受信しないメールアドレスの設定をおすすめします。
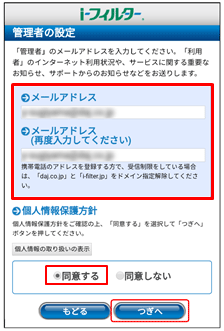
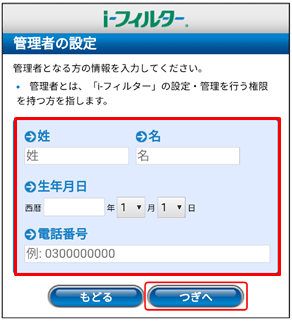
![]()
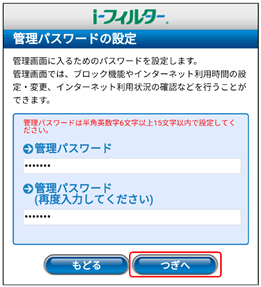
『管理者パスワードの設定』画面が開きます。
管理画面に入るためにパスワードを設定し、[つぎへ]ボタンをタップします。
- ※管理パスワードとは「i-フィルター」の設定を変えたり、利用状況を確認するときに使う大切なパスワードです。
- ※管理パスワードは半角英数字 6 文字以上 15 文字以下で設定してください。
![]()
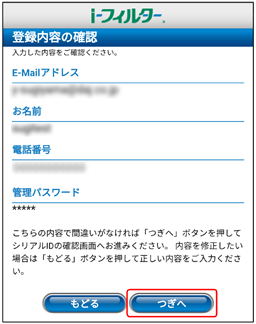
『登録内容の確認』画面が開きます。
入力した管理者情報をご確認いただき、内容に間違いがなければ[つぎへ]ボタンをタップします。
![]()
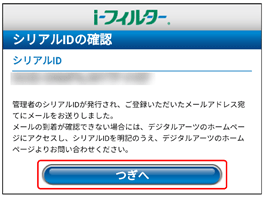
『シリアル ID の確認』画面が開きます。
シリアル ID が表示されます。 ID の確認が終了したら、[つぎへ]ボタンをタップします。
![]()
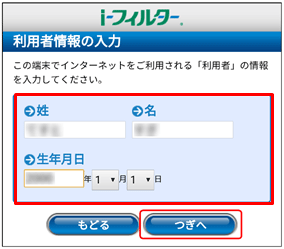
『利用者情報の入力』画面が開きます。
お子さまなど「i-フィルター」を利用してインターネットをする方の姓名と生年月日を入力して、[つぎへ]ボタンをタップします
- ※姓名、生年月日は実際に「i-フィルター」をインストールした端末を使用する方の情報を入力してください。
![]()
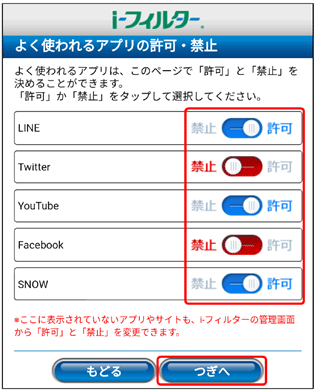
『よく使われるアプリの許可・禁止』画面が開きます。
アプリごとに「許可」か「禁止」を選んで、[つぎへ]ボタンをタップします。
- ※アプリの許可・禁止設定は、後から管理画面で変更することもできます。
![]()
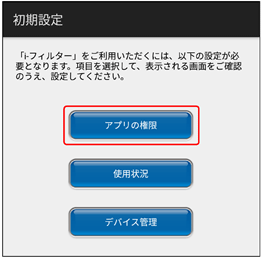
『初期設定』画面が開きます。
表示されている設定が必要です。[アプリの権限]ボタンをタップします。
- ※OSバージョンによっては初期設定画面の3つの設定が表示されない場合があります。
「アプリの権限」はAndroid 6.0以上が対象です。Android 6.0未満をご利用の場合、現在の画面と同じ表示まで進みます。
![]()
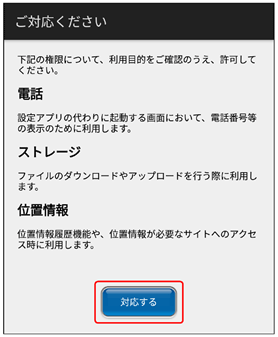
対応が必要な権限が表示されるので、[対応する]ボタンをタップします。
以前「i-フィルター」をご利用いただいたことのある方は、ポップアップが表示されない場合がございます。
![]()
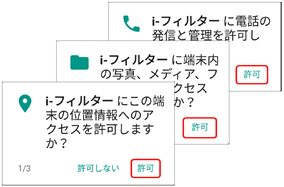
各権限を確認し、「許可」をタップしてアクセス許可を行います。
![]()
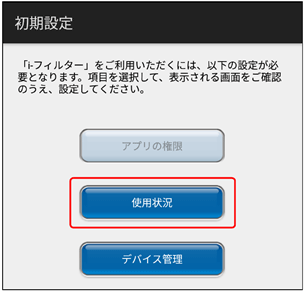
『初期設定』画面に戻るので、[使用状況]ボタンをタップします。
「使用状況」はAndroid 5.0以上が対象です。Android 5.0未満をご利用の場合、現在の画面と同じ表示まで進みます。
![]()
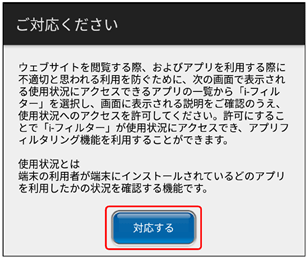
使用状況について説明した画面が表示されるので、[対応する]ボタンをタップします。
![]()
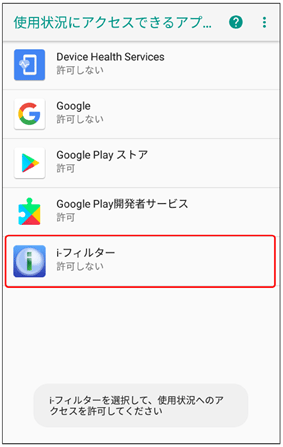
「i-フィルター」を選択します。
![]()
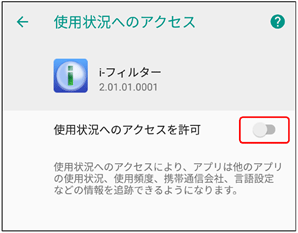
「使用状況へのアクセスを許可」を有効にします。
![]()
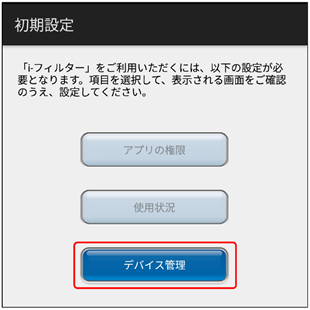
『初期設定』画面に戻るので、[デバイス管理]ボタンをタップします。
![]()
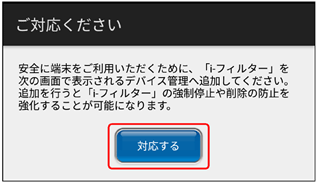
デバイス管理を行う理由について説明する画面が表示されるので、[対応する]ボタンをタップします。
![]()
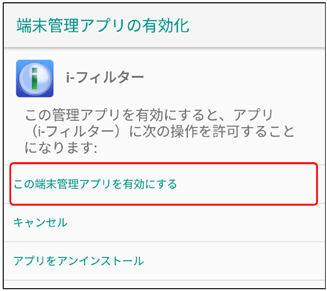
「この端末管理アプリを有効にする」をタップします。
![]()
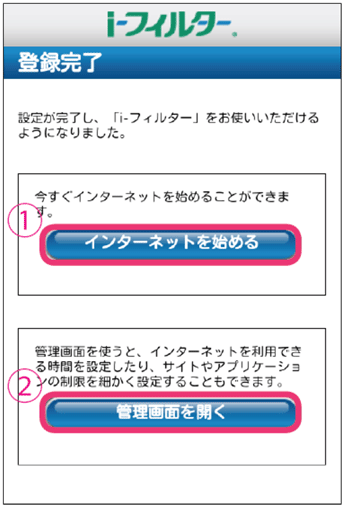
再度アプリを開くと『登録完了』画面が開きます。
すぐにインターネットを始める場合、[インターネットを始める]ボタンをタップします。
「i-フィルター」の設定変更を行う場合、[管理画面を開く]ボタンをタップします。
「i-フィルター」は「i-フィルター」のブラウザーを使用する場合に限り、フィルタリング機能がご利用いただけます。