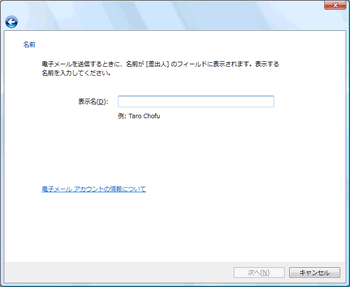Windows メール
新規設定
-
Windows メールを起動します。
通常使用する電子メールプログラムとして選択しますか?と表示される場合
[はい]をクリックします。
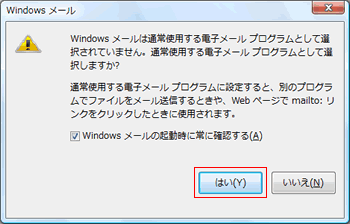
-
[ツール]をクリックし、[アカウント]をクリックします。
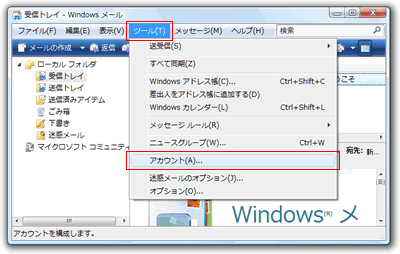
メニューバーが表示されていない場合
キーボードのAltキーを押すとメニューバーが一時的に表示されます。
-
[追加]をクリックします。
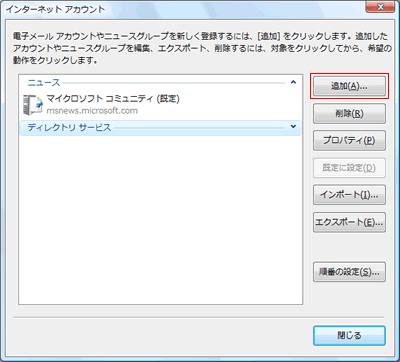
-
[電子メールアカウント]をクリックし、[次へ]をクリックします。
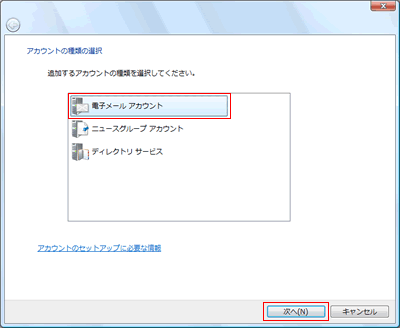
-
以下のように設定します。
名前 表示名 メールの差出人名を入力 [次へ]をクリックします。
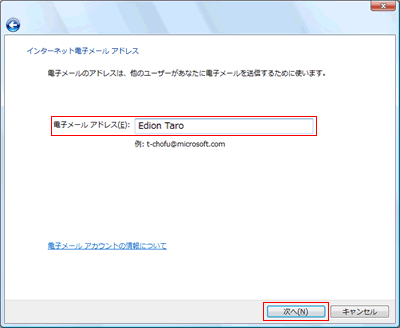
-
以下のように設定します。
インターネット電子メールアドレス 電子メールアドレス メールアドレスを入力 [次へ]をクリックします。
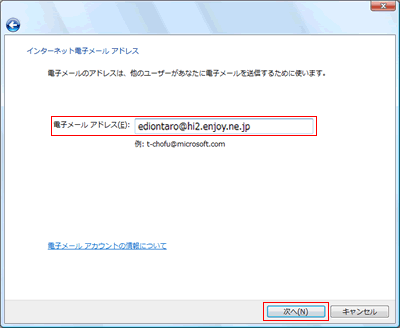
-
以下のように設定します。
電子メールサーバーのセットアップ 受信メールサーバーの種類 [POP3]を選択 SSL暗号化通信を行う場合 受信メール(POP3またはIMAP)サーバー pops.enjoy.ne.jp 送信メール(SMTP)サーバー名 smtps.enjoy.ne.jp SSL暗号化通信を行わない場合 受信メール(POP3またはIMAP)サーバー pop.(メールアドレスの@マークの右側) 送信メール(SMTP)サーバー名 smtp.(メールアドレスの@マークの右側) ログインID メールアドレスを入力 [次へ]をクリックします。
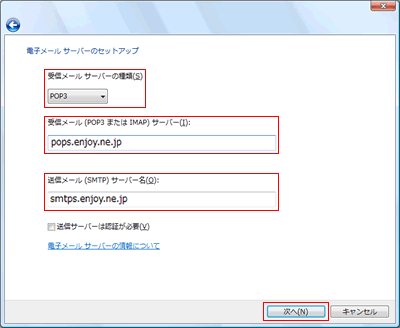
-
以下のように設定します。
インターネットメールログオン ユーザー名 メールアドレスを入力 パスワード メールパスワードを入力 [次へ]をクリックします。
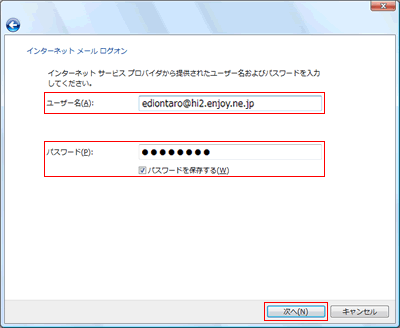
-
[今は電子メールをダウンロードしない]にチェックをつけ、[完了]をクリックします。
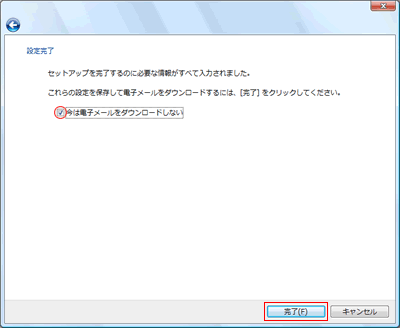
-
メールアカウントをクリックし、[プロパティ]をクリックします。
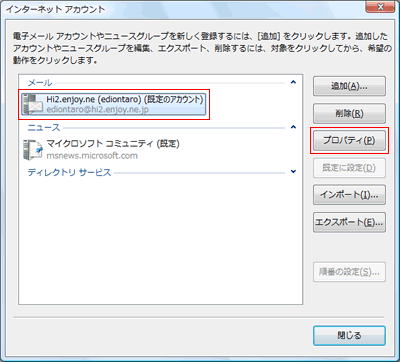
「インターネットアカウント」が表示されていない場合
[ツール]をクリックし、[アカウント]をクリックします。
メニューバーが表示されていない場合は、キーボードのAltキーを押すとメニューバーが一時的に表示されます。
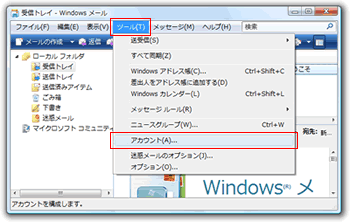
-
[サーバー]をクリックします。
[このサーバーは認証が必要]にチェックをつけます。
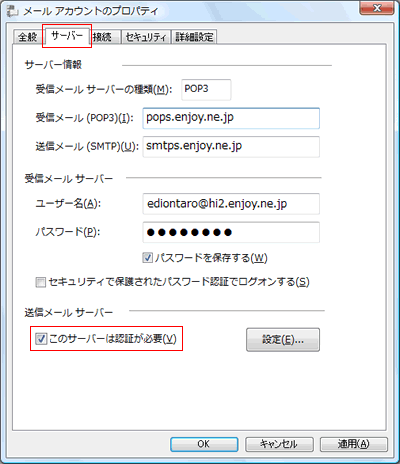
-
[詳細設定]をクリックします。
以下のように設定します。
SSL暗号化通信を行う場合 送信メール(SMTP) 465と入力 このサーバーはセキュリティで保護された接続(SSL)が必要(Q) チェックする 受信メール(POP3) 995と入力 このサーバーはセキュリティで保護された接続(SSL)が必要(C) チェックする SSL暗号化通信を行わない場合 送信メール(SMTP) 587と入力 このサーバーはセキュリティで保護された接続(SSL)が必要(Q) チェックしない サーバーのポート番号 受信メール(POP3) 110と入力 このサーバーはセキュリティで保護された接続(SSL)が必要(C) チェックしない 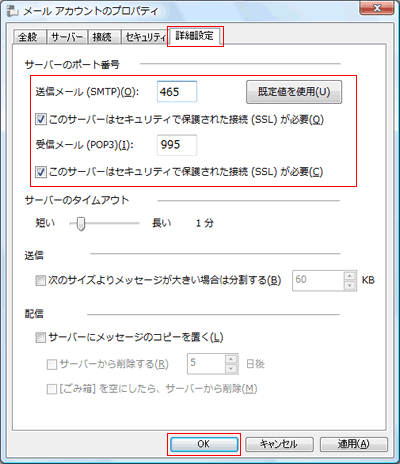
[OK]をクリックします。
-
「インターネットアカウント」が表示された場合は、[閉じる]をクリックします。
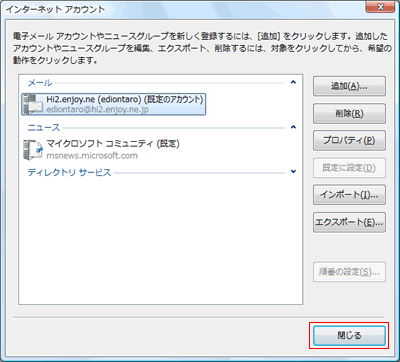
以上で設定は完了です。