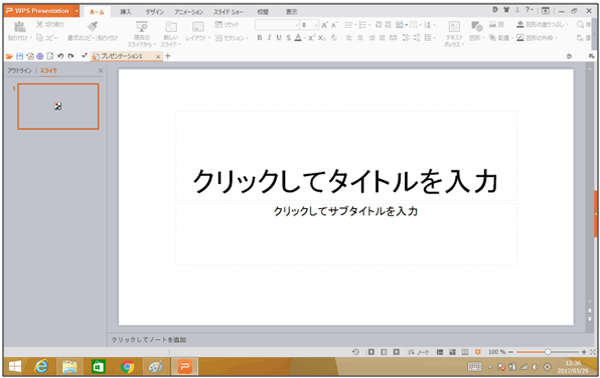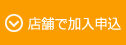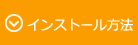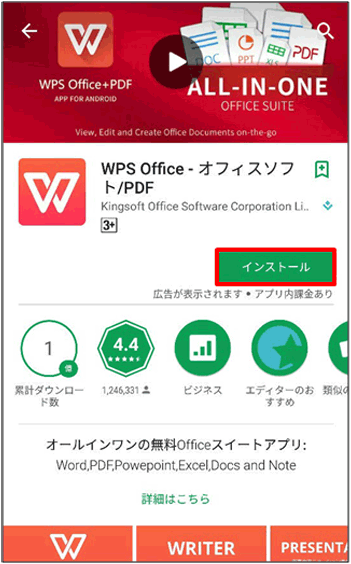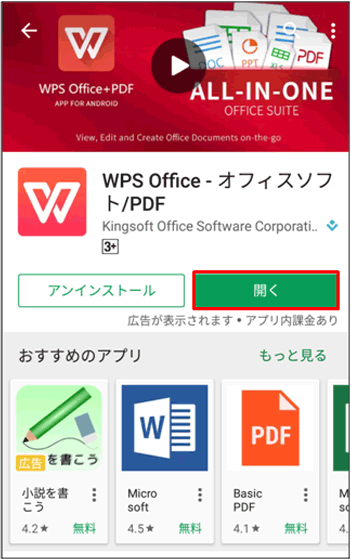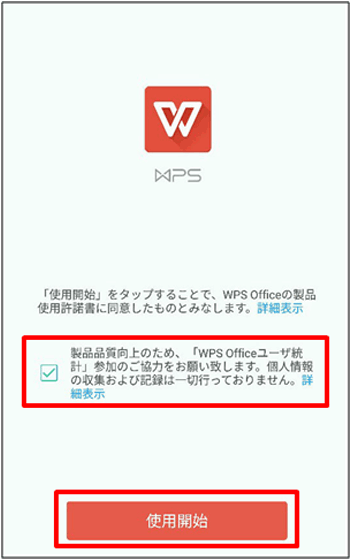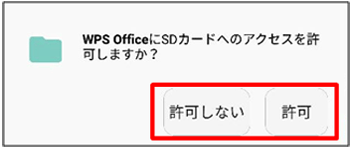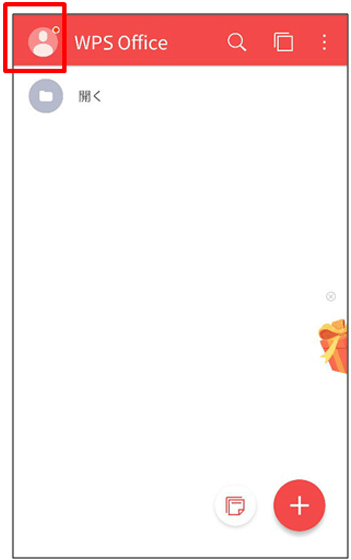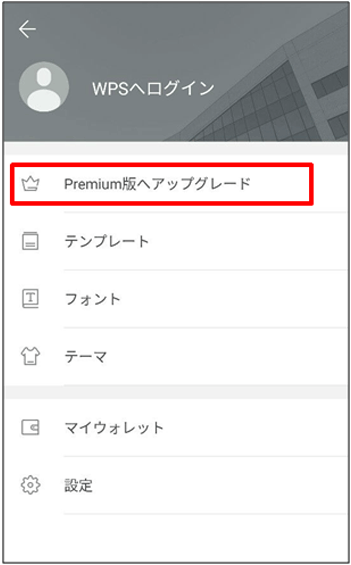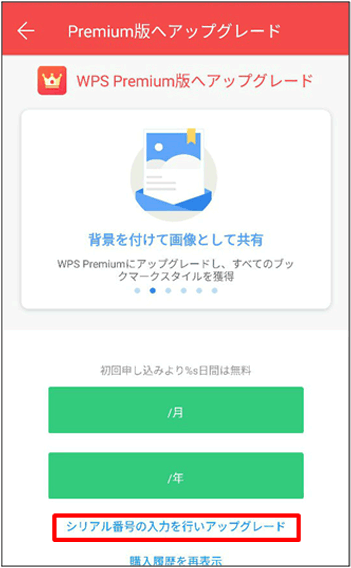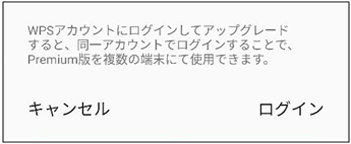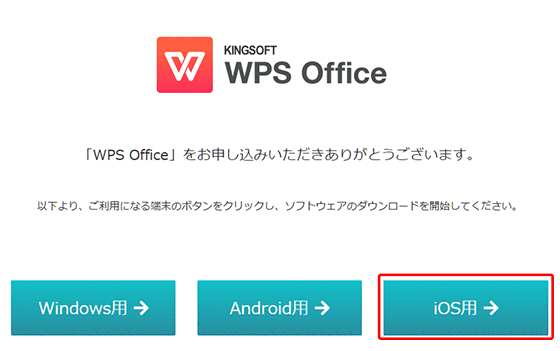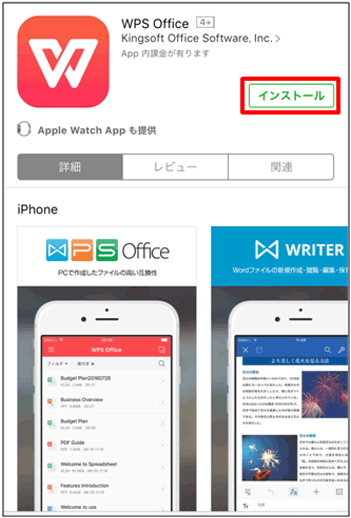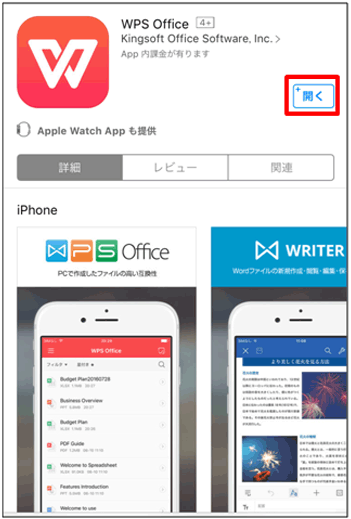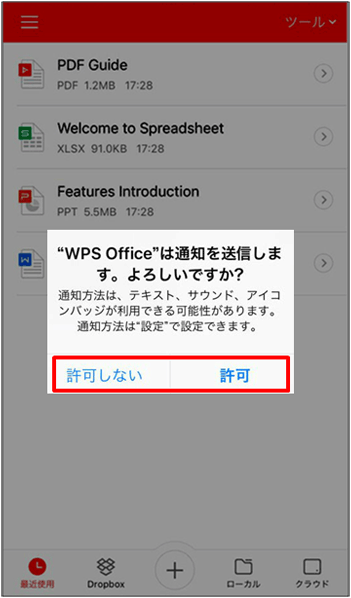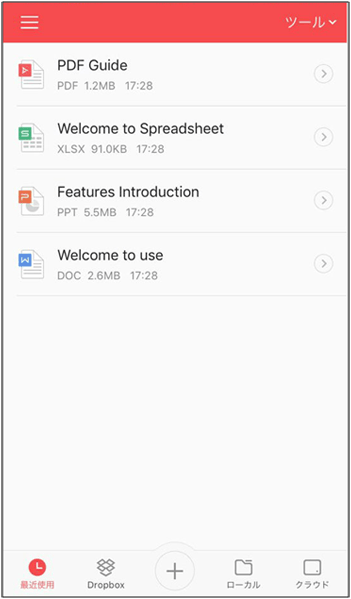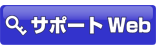WPS Office
(旧名称 キングソフトOffice マルチプラットフォーム版)
ご利用までの流れ
店頭加入申し込みから利用登録までの流れ
店舗で加入申込
(1)ASPサービスを単独利用されるお客様
お近くのエディオン店舗受付窓口にて、エディオンネット入会手続き時に「WPS Office(旧名称 キングソフトOffice マルチプラットフォーム版)」を申込みます。
(2)すでにエディオンネットをご利用中のお客様
お近くのエディオン店舗受付窓口にて、「ASPサービス受付票」に「WPS Office(旧名称 キングソフトOffice マルチプラットフォーム版)」の利用申込みの旨を記入します。
- ※直接「EISサポートWeb」から利用登録を行っていただくこともできます。
(3)ISPサービスと同時申込みのお客様
お近くのエディオン店舗受付窓口にて、ISPサービス登録後、(2)と同様の流れで申込ます。
- ※エディオンネットASPサービスは、エディオンネット会員様がご利用いただけるサービスです。
- ※エディオンネット入会手続きはエディオン店舗のみの受付となります。
- ※ASPサービスお申込みプランの月額利用料金のほか、エディオンネット[サービス基本料:300円(税別)]のお支払いが必要です。
「EISサポートWeb」より利用登録
「EISサポートWeb」にログイン
「EISサポートWeb」のページより、【お客様ID】【お客様パスワード】を入力してログインします。
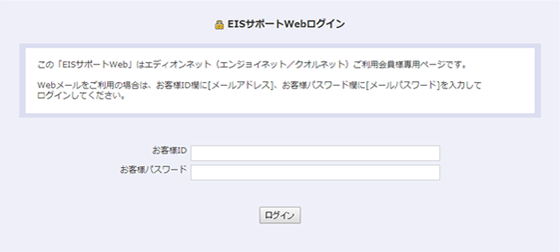
【お客様ID】【お客様パスワード】は店頭申込時の書類「登録内容確認票(ご利用承諾書)」または「お客様ID発行書」に記載されています。
「WPS Office(旧名称 キングソフトOffice マルチプラットフォーム版)」お申込み
サービス詳細・ご利用に必要な動作環境をご確認の上、「確認画面に進む」をクリックしてください。
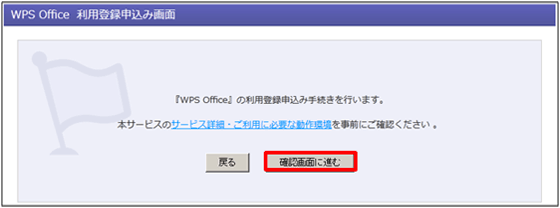
![]()
確認画面で誤りがないかご確認の上、「はい」をクリックしてください。
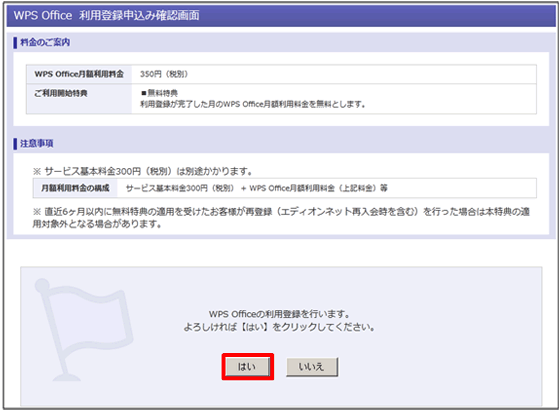
![]()
利用登録が完了しました。
引き続き、ソフトウェアのインストール(ダウンロード)を行うことができます。
「利用状況詳細画面を見る」ボタンをクリックし、以下に記載のインストール方法の手順に従ってインストールを行ってください。
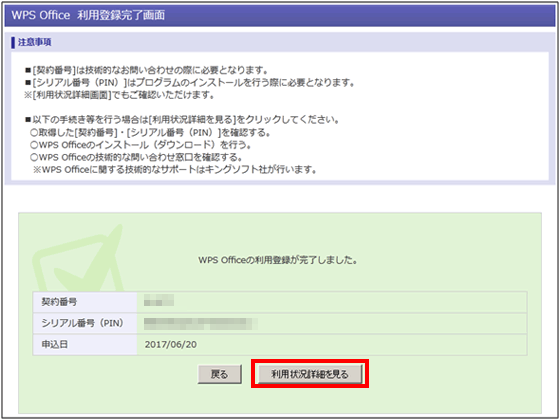
インストール方法
WPS Officeお申し込み時に画面に表示されたシリアル番号が必要です。シリアル番号がご不明な場合は、WPS Office 利用状況詳細画面にお客様IDとお客様パスワード※でログインしてご確認ください。
手順に従って「WPS Office」をデバイスごとにインストールします。
- Windows
- Android
- ios
「WPS Office」利用状況詳細画面にある「インストール」ボタンをクリックしてください。
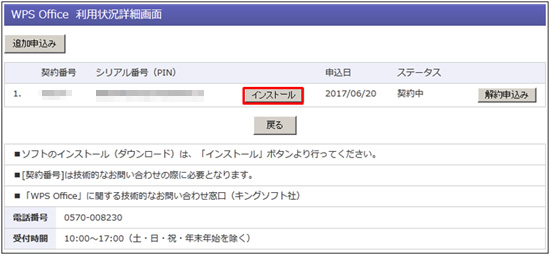
![]()
「Windows用」のボタンをクリックしてください。
(インスト-ル用のプログラムファイルをデスクトップ等に保存します。)
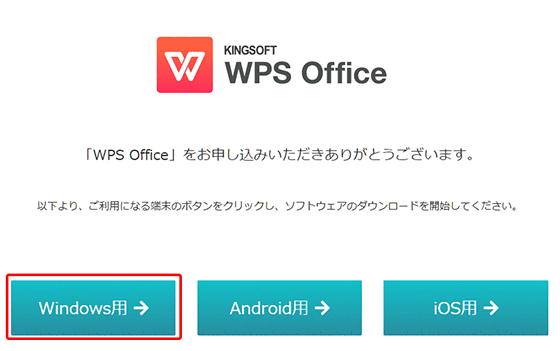
![]()
アイコンをクリックして、WPS Officeのインストールを行います。
(旧KingSoft Officeをご利用中の場合は、自動でアンインストールされます。)
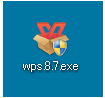
![]()
このライセンス契約書に同意します"にチェックを入れ、"インストール"をクリックしてください。
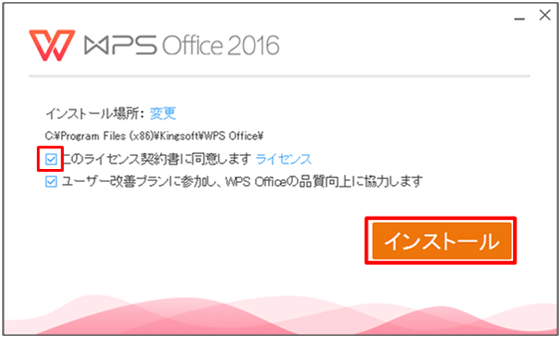
![]()
そのまま、しばらくお待ちください。
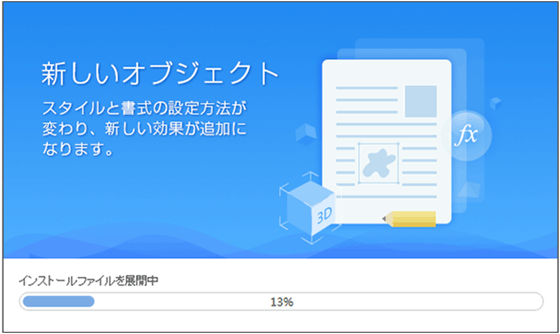
![]()
インストールが完了したら、右上の「×」マークをクリックして、画面を閉じます。
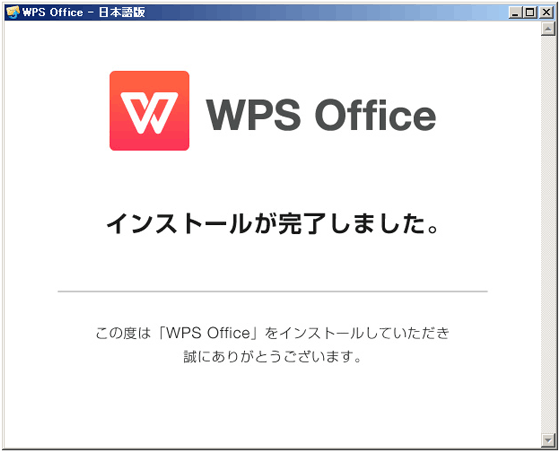
![]()
デスクトップに作成されたアイコンのいずれか一つをクリックして、プログラムを起動します。
初回起動時は、引き続き、シリアル番号の登録作業を行ってください。
(旧KingSoft Officeをご利用されていた場合は、シリアル番号の再入力は不要です。)
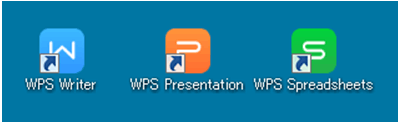
![]()
シリアル管理画面が表示されたら"追加"をクリックしてください。
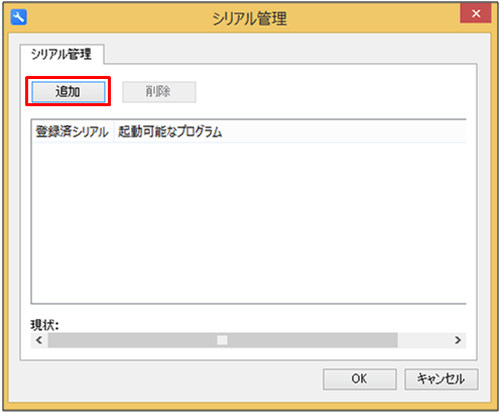
![]()
シリアル番号を入力し"OK"をクリックしてください。
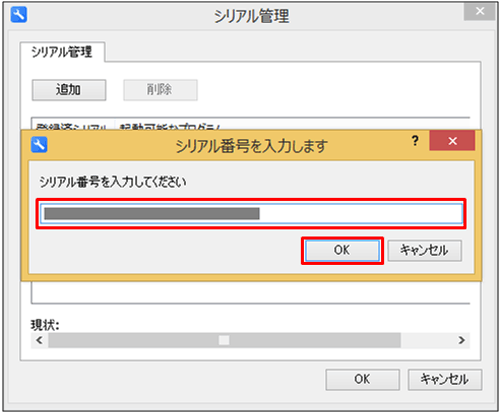
![]()
"OK"をクリックしてください。
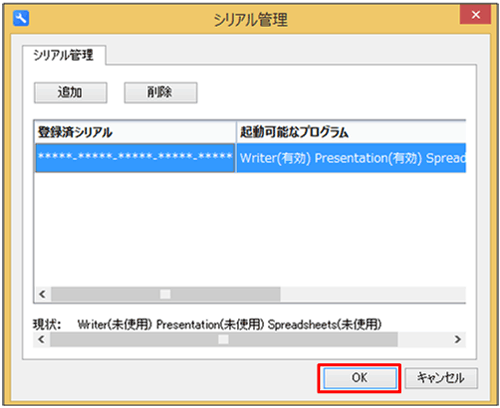
![]()
改めて「WPS Office」を起動していただくと利用可能です。