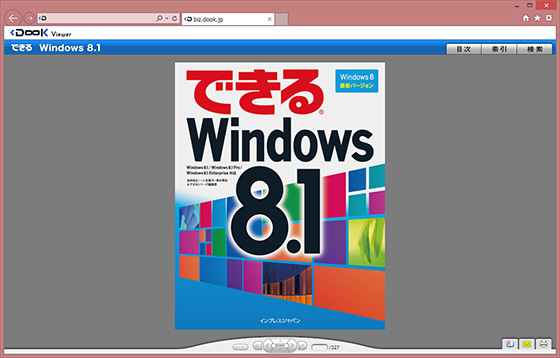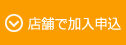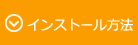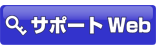ソフト使い放題 ご利用までの流れ
店頭加入申し込みから利用登録までの流れ
店舗で加入申込
(1)ASPサービスを単独利用されるお客様
お近くのエディオン店舗受付窓口にて、エディオンネット入会手続き時に「ソフト使い放題」を申込みます。
(2)すでにエディオンネットをご利用中のお客様
お近くのエディオン店舗受付窓口にて、「ASPサービス受付票」に「ソフト使い放題」の利用申込みの旨を記入します。
- ※直接「EISサポートWeb」から利用登録を行っていただくこともできます。
(3)ISPサービスと同時申込みのお客様
お近くのエディオン店舗受付窓口にて、ISPサービス登録後、(2)と同様の流れで申込ます。
- ※エディオンネットASPサービスは、エディオンネット会員様がご利用いただけるサービスです。
- ※エディオンネット入会手続きはエディオン店舗のみの受付となります。
- ※ASPサービスお申込みプランの月額利用料金のほか、エディオンネット[サービス基本料:300円(税別)]のお支払いが必要です。
「EISサポートWeb」より利用登録
「EISサポートWeb」にログイン
「EISサポートWeb」のページより、【お客様ID】【お客様パスワード】を入力してログインします。
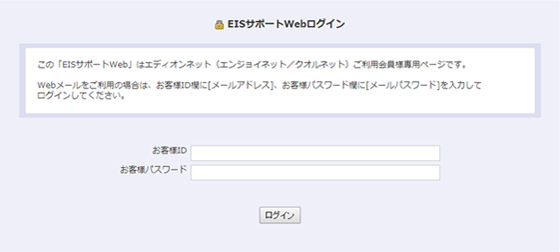
【お客様ID】【お客様パスワード】は店頭申込時の書類「登録内容確認票(ご利用承諾書)」または「お客様ID発行書」に記載されています。
「ソフト使い放題」お申込み
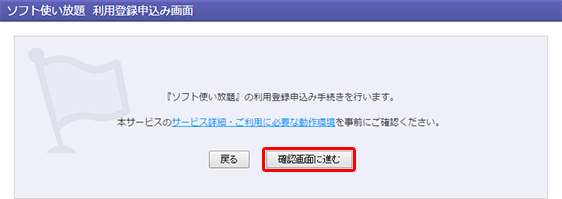
サービス詳細・ご利用に必要な動作環境ご確認の上、「確認画面に進む」をクリック
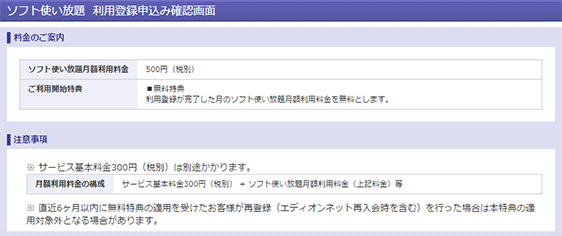
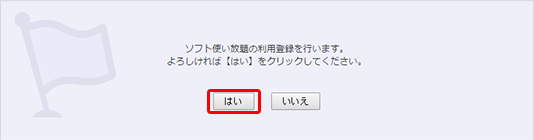
確認画面で誤りがないかご確認の上、「はい」をクリック
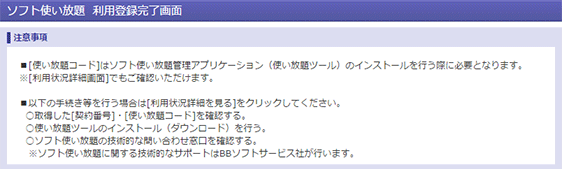
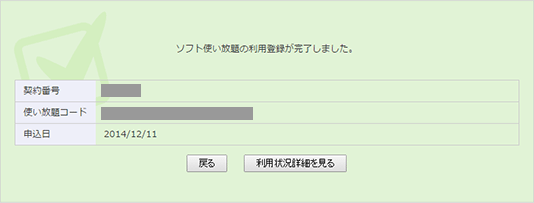
利用登録が完了したら、ソフトウェアのインストール(ダウンロード)を行うことができます。
インストール方法
ソフト使い放題お申し込み時に画面に表示されたシリアル番号が必要です。シリアル番号がご不明な場合は、ソフト使い放題 利用状況詳細画面にお客様IDとお客様パスワード※でログインしてご確認ください。
ソフト使い放題 利用状況詳細画面にある「インストール」ボタンをクリックしてください。
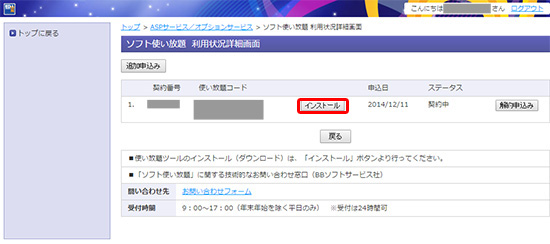
![]()
「規約に同意してダウンロード」をクリックしてください。

![]()
ダウンロードした「ソフト使い放題」のインストーラーをダブルクリックし起動します。
利用規約を確認し、同意いただける場合は[利用規約に同意します]を選び、[インストール]ボタンをクリックします。
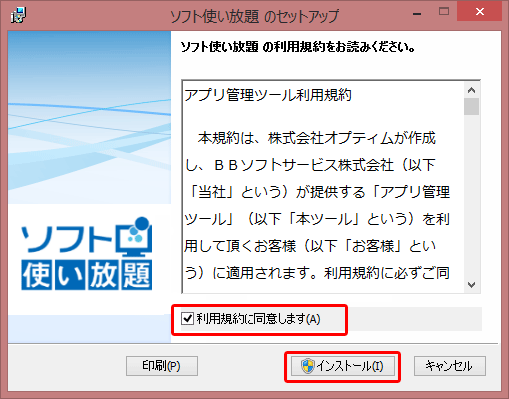
![]()
インストールが完了したら、「完了」をクリックし、ソフト使い放題を起動します。
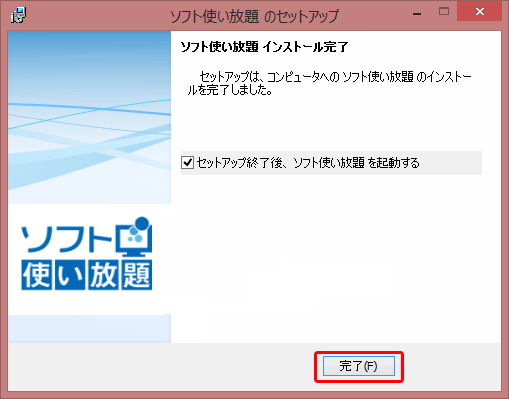
![]()
ソフト使い放題が起動したら、メニューの「認証」→「使い放題コードを入力してログインする」をクリックします。

![]()
使い放題コードを入力します。以上でインストールは完了です。
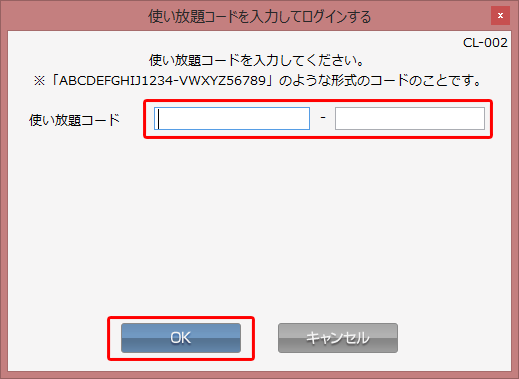
使い放題コードはソフト使い放題の「ご利用状況詳細」に記載されています。
利用したいソフトをインストールする方法(筆ぐるめの場合)
ソフト使い放題起動後、利用したいソフトをクリックします。
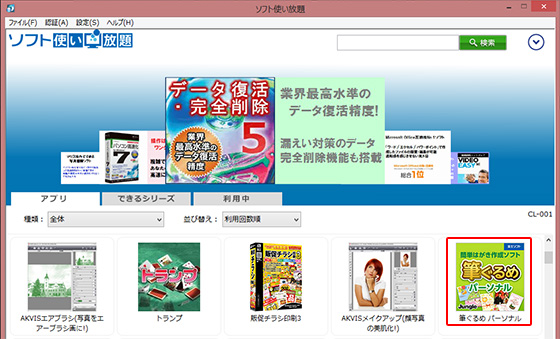
![]()
利用したいソフトの詳細画面へ移動したら、「インストール」ボタンをクリックします。
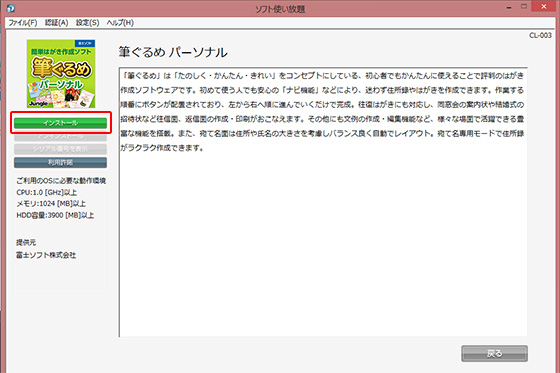
![]()
利用許諾をご確認の上、「同意する」ボタンをクリックします。
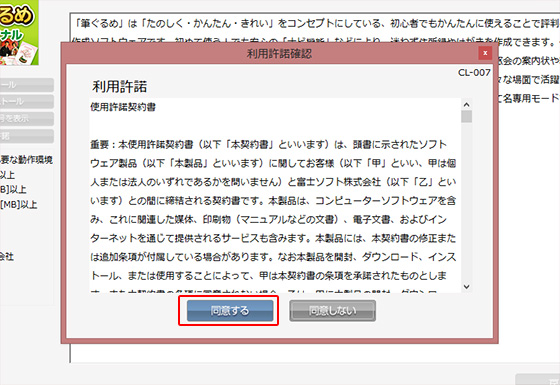
![]()
インストールが開始します。
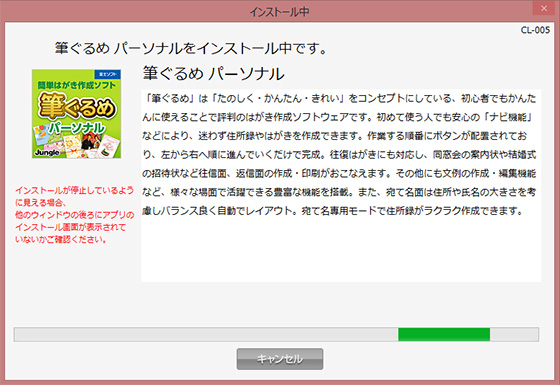
![]()
セットアップファイルの解凍先を選択すると、解凍がはじまります。
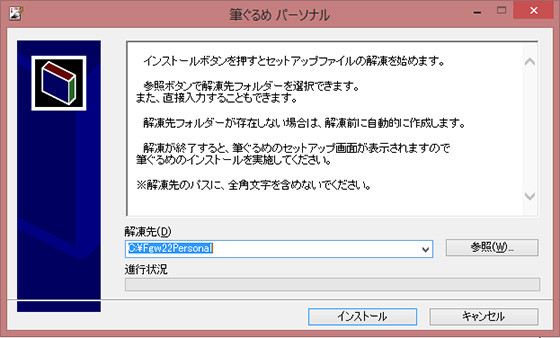
![]()
セットアップファイルが起動したら、「筆ぐるめ22インストール」をクリックします。
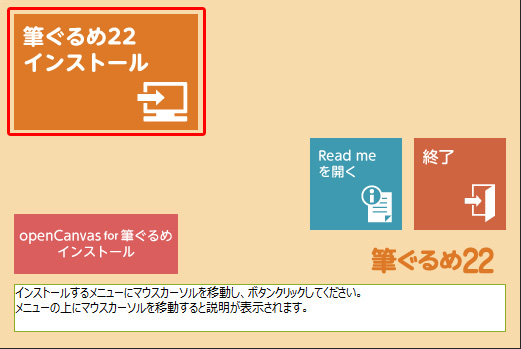
![]()
画面の指示に従い、セットアップを進めてください。
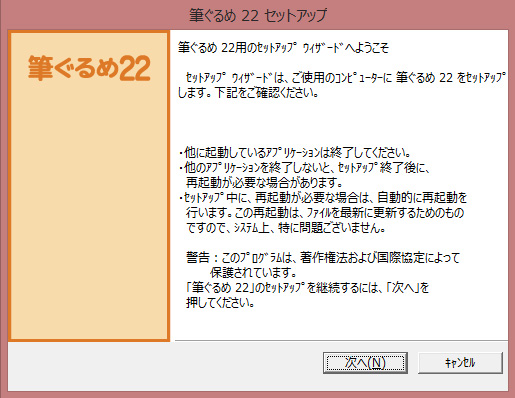
![]()
インストールが完了すると、インストール完了のウィンドウが開きます。
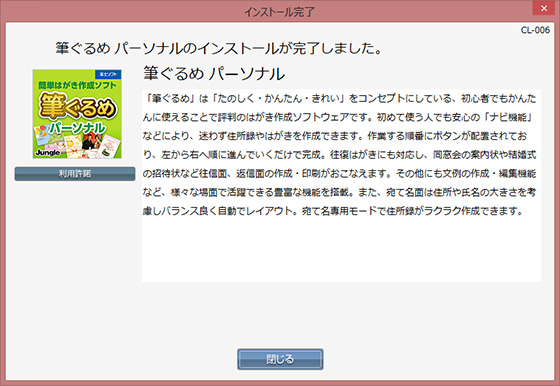
![]()
デスクトップに作成された、ソフトのアイコンからアプリケーションを起動することができます。

利用したいソフトをインストールする方法(AI将棋 18の場合)
ソフト使い放題起動後、利用したいソフトをクリックします。
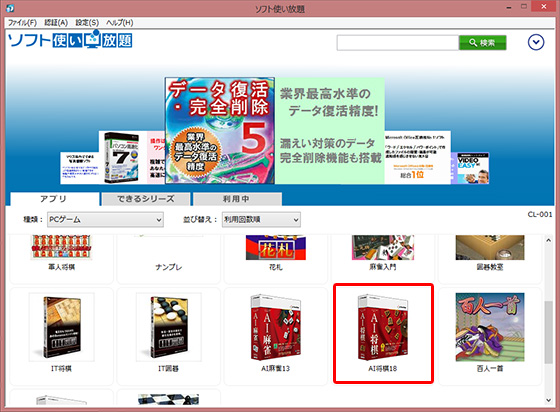
![]()
利用したいソフトの詳細画面へ移動したら、「インストール」ボタンをクリックします。
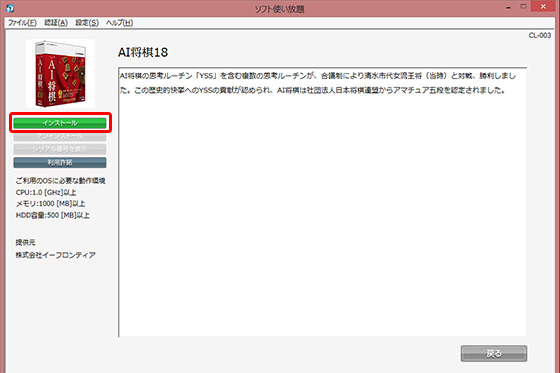
![]()
利用許諾をご確認の上、「同意する」ボタンをクリックします。
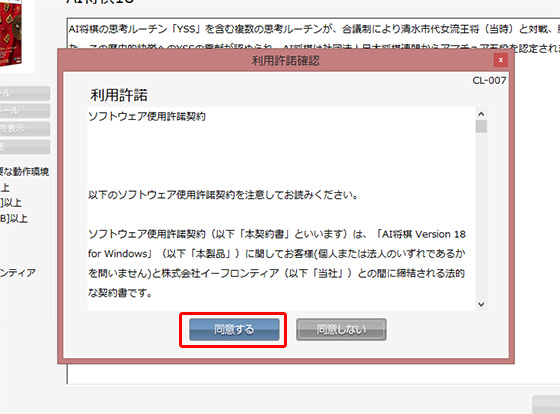
![]()
インストールが開始します。
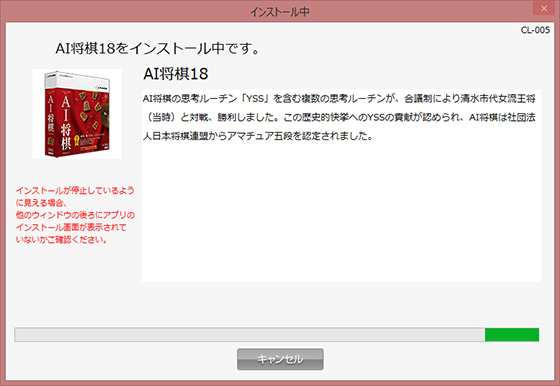
![]()
アプリケーションを利用する際に必要なシリアル番号が表示されます。「保存」ボタンをクリックします。
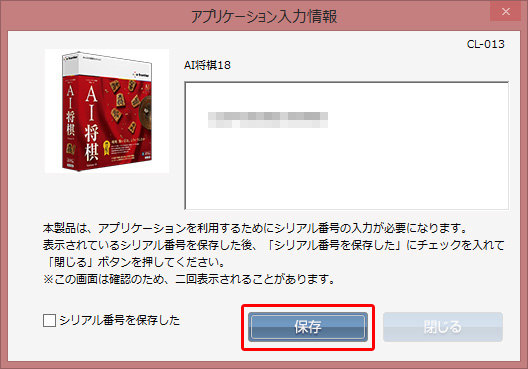
![]()
上記、シリアル番号が記載されたテキストファイルを保存します。
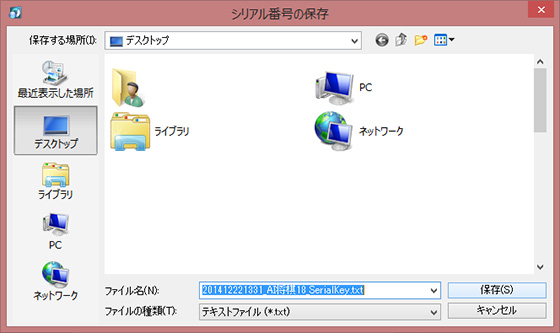
![]()
「シリアル番号を保存した」にチェックを入れ、「閉じる」ボタンをクリックします。
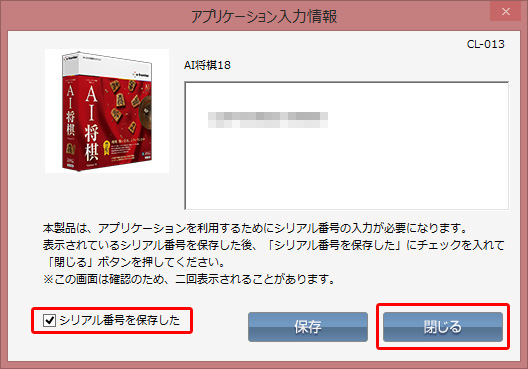
![]()
セットアップファイルが起動したら、画面の指示に従い、セットアップを進めてください。

![]()
ユーザー情報のシリアル番号入力枠に、先ほど保存したシリアル番号を入力してください。
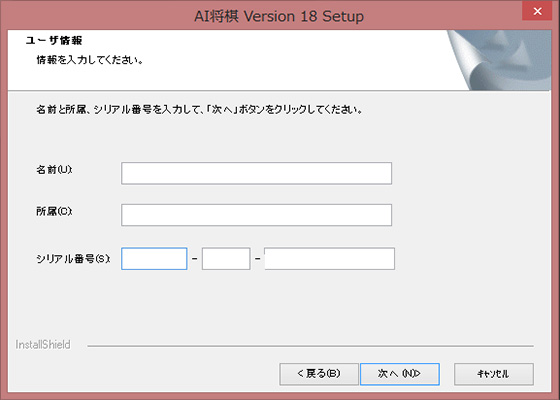
![]()
画面の指示に従い、セットアップを進めてください。
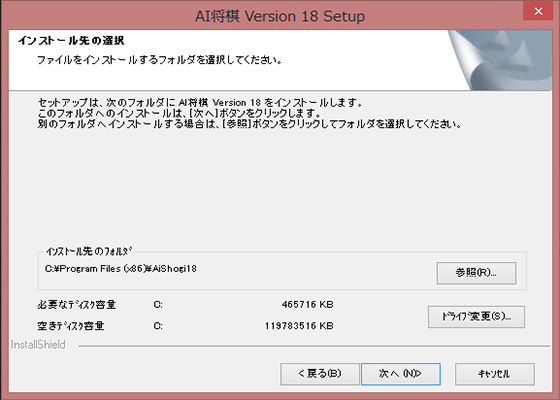
![]()
インストールが完了すると、インストール完了のウィンドウが開きます。
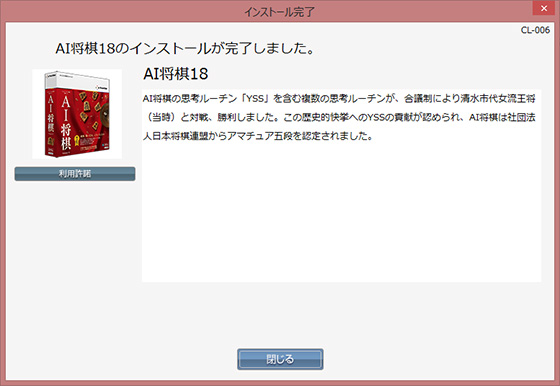
![]()
デスクトップに作成された、ソフトのアイコンからアプリケーションを起動することができます。

シリアル番号を保存し忘れた場合
ソフトの詳細画面の「シリアル番号を表示」ボタンからシリアル番号を確認することができます。
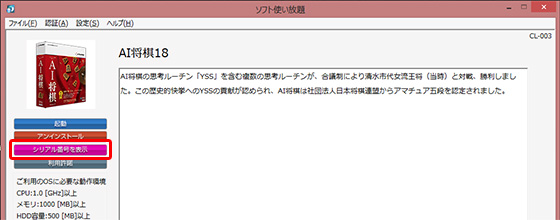
電子書籍の利用方法
ソフト使い放題起動後、「できるシリーズ」のタブをクリックし、閲覧したい電子書籍をクリックします。
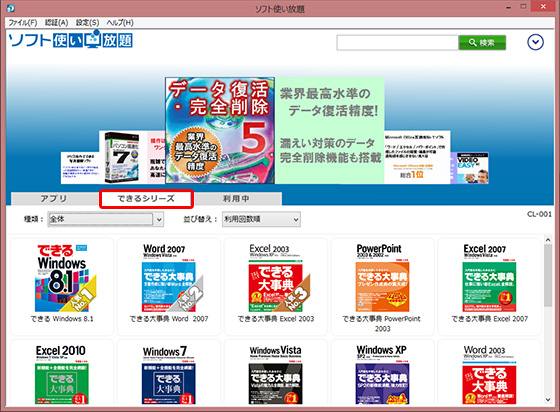
![]()
閲覧したい電子書籍の詳細画面へ移動したら、「閲覧」ボタンをクリックします。
※電子書籍を閲覧するには、「Microsoft Silverlight」(無料)が必要です。メニューの「ヘルプ」→「Microsoft Silverlightのダウンロード」をクリックしてインストールしてください。
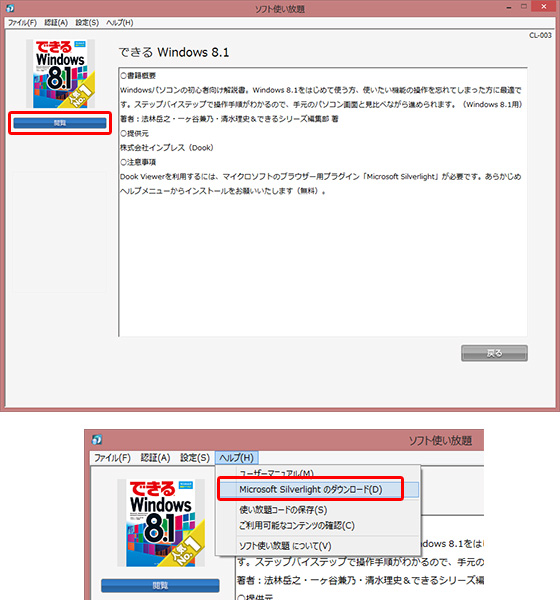
![]()
電子書籍が閲覧いただけます。